
Bluetoothマウスを使っていますが、使用中にBluetooth接続が何度も途切れるので困っています。マウス側の初期不良かと思い新品交換しましたが、また同じことが起きてしまいます。
解決策はありますか??
先日、Bluetoothマウスを購入したところ、使用中にマウスの接続が何度も途切れるトラブルが起きました。
BluetoothをOFFにし、マウスの電源を再起動することで問題なく使うことが出来るのですが、しばらくすると再び接続に不具合が起き、またマウスが使えなくなります。
この記事では、以上のような「Bluetoothマウスのペアリングができなくなった」「ポインターが動かない」「マウスを認識しない」といったの問題の解決方法をまとめます。
Bluetoothマウスが途切れる原因とは?
マウスの問題?パソコンの問題?Windows10の問題?
僕の場合、結果的にはWindows10の設定が原因でした。
Bluetoothデバイス接続の設定に「長時間使用しなかった際に、自動で接続をOFFにする」機能があり、そのあたりで不具合が起きていたようです。
マウス側の初期不良の可能性があると思い新品交換までしましたが、しばらくすると再び接続に不具合は治らなかったので、マウス自体は原因ではありませんでした。
※場合によっては、Wi-Fi環境での使用時、BluetoothとWi-Fiの波長が干渉して、Bluetooth機器の接続が悪くなることもあるようです。
ちなみに使用環境は、以下の通りです。
- パソコン:Lenovo
- OS:Windows10
- マウス:Bluetoothワイヤレスマウス
Bluetooth接続に関する問題の要因は様々で、Windows10の設定意外にも、途切れる原因があるようです。
マウス買い替えを検討する前に、一度以下で説明する設定を試してみてください。
Bluetooth接続の設定方法
1.自動でBluetooth接続がOFFになる設定を変更する
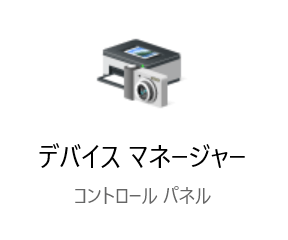
Windows10検索欄から「デバイスマネージャー」を開きます。
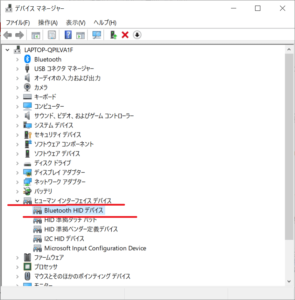
「ヒューマンインターフェイスデバイス」→「Bluetooth HID デバイス」を開きます。
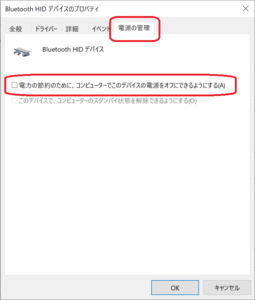
こちらから、Bluetooth端末全般の「電源の管理」の設定が変更できます。
電源の管理タブにある「電力の節約のために、コンピューターでこのデバイスの電源をオフできるようにする」の項目にチェックが入っているので、こちらを外します。
下の「OK」をクリックして完了です。
Googleで検索してみると、「デバイスマネージャー」→「Bluetooth」から電源節約に関する項目を設定できるとあります。
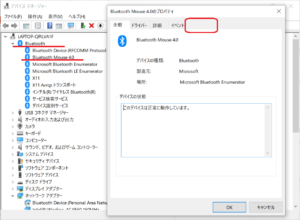
ですが、ここにあるはずの「電源の管理」タブがなく、電源節約に関する項目を見つけることはできませんでした。
2.Bluetoothネットワーク接続を無効にする。
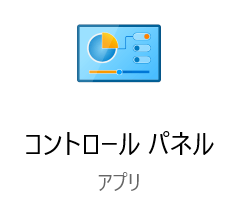
Windows10検索欄から「コントロールパネル」を開きます。
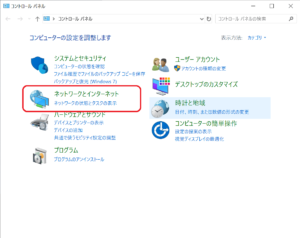
さらに「ネットワークとインターネット」を開きます。
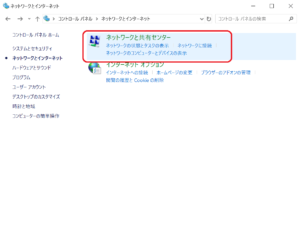
「ネットワークと共有センター」をクリックします。
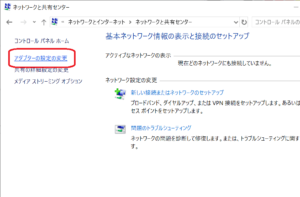
左端のメニューにある「アダプターの設定の変更」を開きます。
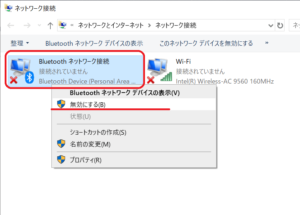
新しいWindowが開くので、こちらの「Bluetoothネットワーク接続」を無効にします。これでBluetoothネットワーク接続を無効にできました。
この設定を変更すると、Bluetoothを介したネットワーク接続は使用することができなくなります。しかし普段はWi-Fiでの利用がほとんどなので、使用環境にはほとんど影響はないと思います。(Bluetoothネットワーク接続をする場合は、こちらを有効に戻せば問題ありません。)
※Bluetoothの調子が悪い場合は、諦めてUSBタイプを使ってもいいと思います。USBが1つ埋まってしまいますが、Wi-Fiとの干渉もなく安定して使えます。
以上の設定で、Bluetoothマウスを快適に使うことができると思います。
現在はタッチパッドを快適に使っています
ちなみに、現在はタッチパッドを利用しています。
以前はマウスを使っていたのですが、Bluetoothがやはり安定しないのと、あまりにも肩こりと首の痛みがツラくて使用を断念…
よくよく調べてみると、マウスを使うには「持ち上げる力」が必要らしく、その小さな疲労が蓄積していたようです。
その点タッチパッドだと手元でサクサク動作しますし、
- USB接続なので途切れない
- 設定が自由で操作性が高い
- 狭い机の上でも場所をとらない
ということで問題なく使えてます。
値段も結構安くておすすめなので、ぜひチェックしてみてください。
》タッチパッドのレビューを見る
最後までお読みいただき、ありがとうございましたm(__)m



コメント
”Bluetooth→電源の管理”が私のPCにもなく、マウスが止まると、設定からBluetooth→マウスの認識をしないといけなく、ホトホト困っていました。
”HID→電源の管理”を調整したところ、ウソのように治りました。思わず、「快適だっ!」と、声を上げてしまいました(笑)情報をくださって、ホント、ありがとうございました!!
お役に立てて何よりです!