※追記
2022/5/25現在、XML Sitemapsプラグインが不具合を起こしています。
代替案として「XML Sitemap & Google News」でXMLサイトマップを作成する手順を紹介しています。
こんにちは、yuji(@yujiblog)です。
このブログでは、WordPressとアフィリエイトのノウハウを解説しています。

WordPressブログでサイトマップを作成したいです。
初心者でもできる作り方を教えてください。
以上のような、サイトマップについての質問にお答えします。
- この記事の内容
-
- XMLサイトマップとは?
- XMLサイトマップの作り方

当ブログはコツコツ更新した結果、月間26万PVとなりました。
またアフィリエイト収入も増えており、現在は月20万ほどを稼いでいます。
本記事では、XMLサイトマップの作り方を解説しました。
XMLサイトマップを作成すれば、ブログの情報をGoogleにスムーズに送信できます。
結果的にブログが多くの人に読まれるようになるので、WordPressを始めたら必ず設定しておきましょう。
作業は5分で完了しますので、この記事を参考に設定してみてください。
ブログのXMLサイトマップとは?
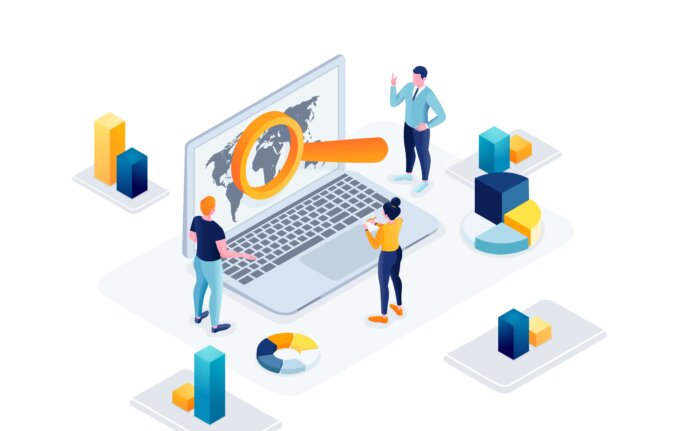
XMLサイトマップとは、サイト内のコンテンツの一覧表のことで、Googleにブログ情報を伝える役割があります。
XMLサイトマップを作ると、
- Googleに正しく評価されやすい
- 新しい記事がGoogleに伝わりやすい
といったメリットがあり、ブログを運営するなら必須ツールです。
使い方は簡単で、最初にいくつかの設定をするだけで、後はGoogleが自動で読み込んでくれますよ。
WordPressブログのXMLサイトマップの作り方
XMLサイトマップの設定の流れは以下の通りです。
- サイトマップの作り方
-
- XMLサイトマップを作成する
- Googleサーチコンソールに送信する
①-1「XML Sitemaps」でXMLサイトマップを作成する
※追記
2022/5/25現在、XML Sitemapsプラグインが不具合を起こしています。
代替案として「XML Sitemap & Google News」でXMLサイトマップを作成する手順を紹介しています。
WordPressプラグインの「XML Sitemaps」を使ってXMLサイトマップを作成します。
1.WordPressメニューの「プラグイン」から「新規追加」と進み、右上の検索欄に「XML Sitemaps」(もしくは「XML Sitemaps Arne Brachhold」)を入力します。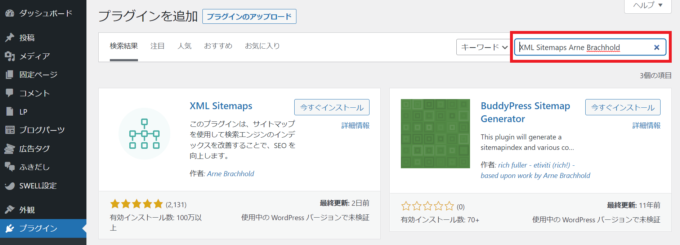
※見つからないときは2ページ目以降に表示されていることが多いです。
2.「XML Sitemaps」が表示されるので「今すぐインストール」→「有効化」の順でクリックします。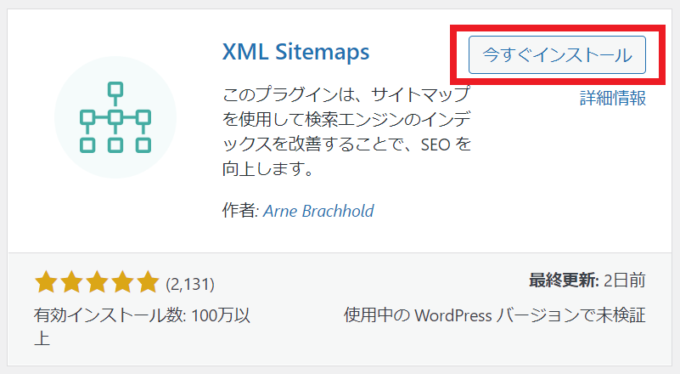
3.メニューの「設定」から「XML-Sitemap」を開きます。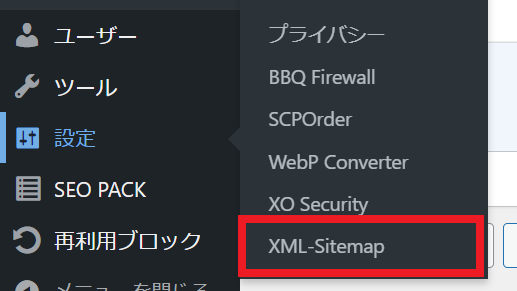
4.「基本的な設定」で以下の5か所にチェックを入れます。
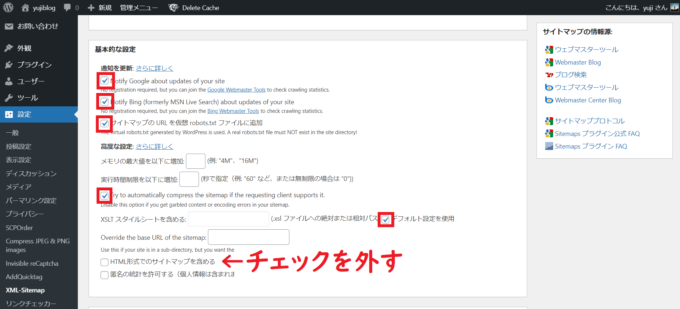
- チェック箇所
-
- Notify Google about updates of your site
- Notify Bing (formerly MSN Live Search) about updates of your site
- サイトマップの URL を仮想 robots.txt ファイルに追加
- Try to automatically compress the sitemap if the requesting client supports it.
- デフォルト設定を使用
- チェックを外す箇所
-
- HTML形式でのサイトマップを含める
5.次に「優先順位を自動的に計算しない」を選択します。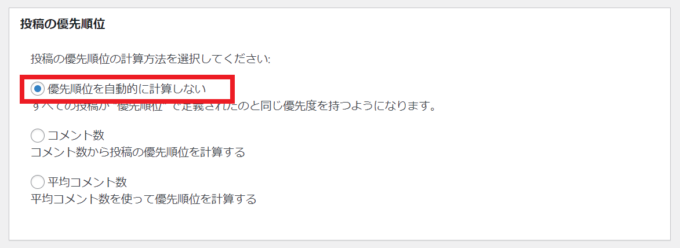
6.「Sitemapコンテンツ」で以下の5か所にチェックを入れます。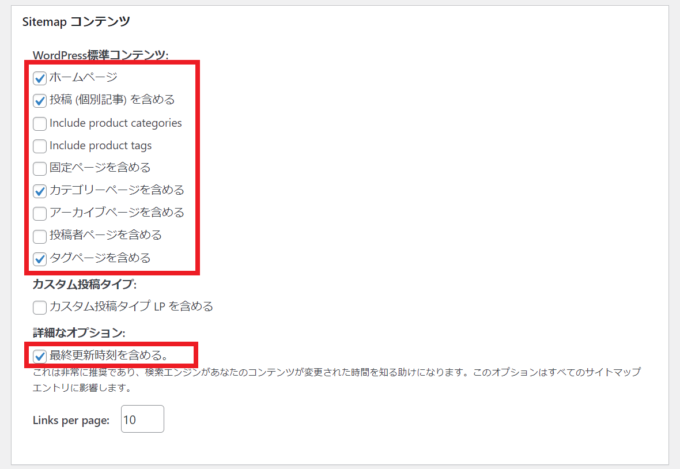
- チェック
-
- ホームページ
- 投稿 (個別記事) を含める
- カテゴリーページを含める
- タグページを含める
- 最終更新時刻を含める
7.「Change Frequencies」で以下のように選択します。
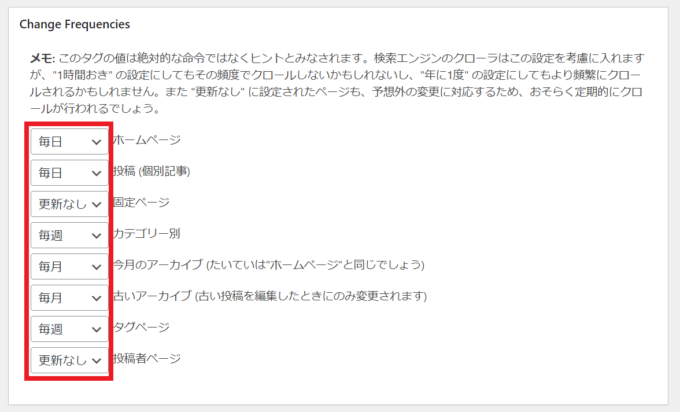
- 設定
-
- 「毎日」…ホームページ
- 「毎日」…投稿 (個別記事)
- 「更新なし」…固定ページ
- 「毎週」…カテゴリー別
- 「毎月」…今月のアーカイブ (たいていは”ホームページ”と同じでしょう)
- 「毎月」…古いアーカイブ (古い投稿を編集したときにのみ変更されます)
- 「毎週」…タグページ
- 「更新なし」…投稿者ページ
8.「優先順位の設定」で以下のように選択し「設定を更新」をクリックします。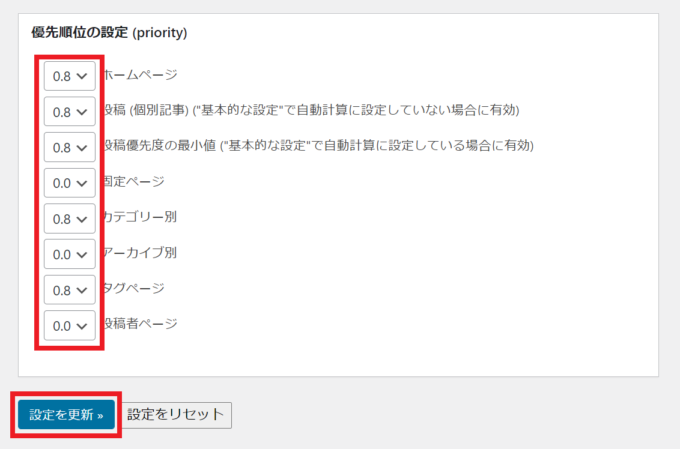
- 設定
-
- 「0.8」…ホームページ
- 「0.8」…投稿 (個別記事)
- 「0.8」…固定ページ
- 「0.0」…カテゴリー別
- 「0.8」…今月のアーカイブ
- 「0.0」…古いアーカイブ
- 「0.8」…タグページ
- 「0.0」…投稿者ページ
9.設定が完了したら、ページ上部の「https://ドメイン/sitemap.xml」をクリックします。
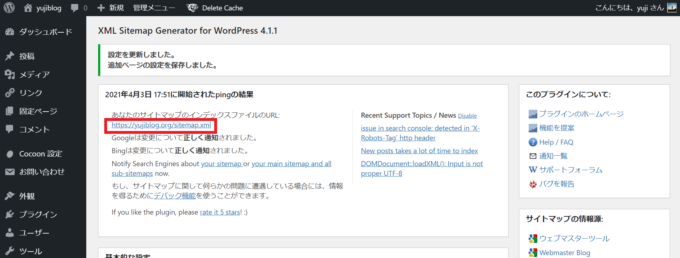
10.以下のようにサイトマップが表示されればOKです。
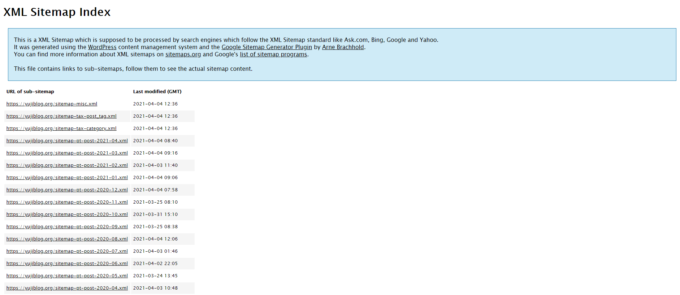
これで、WordPressのXMLサイトマップ設定は完了です。
①-2「XML Sitemap & Google News」でXMLサイトマップを作成する
※こちらはXML Sitemapsプラグインの代替案です。
1.WordPressメニューの「プラグイン」から「新規追加」と進み、右上の検索欄に「XML Sitemaps」を入力します。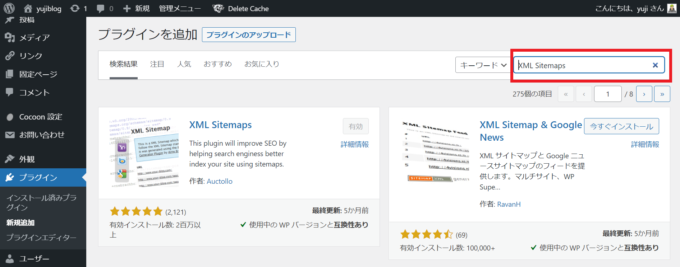
2.「XML Sitemap & Google News」が表示されるので「今すぐインストール」→「有効化」の順でクリックします。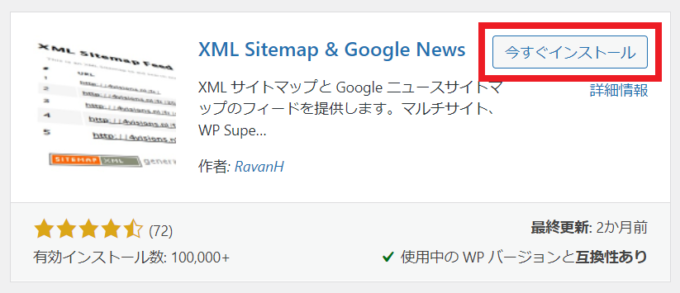
3.メニューの「設定」から「XML サイトマップ」を開きます。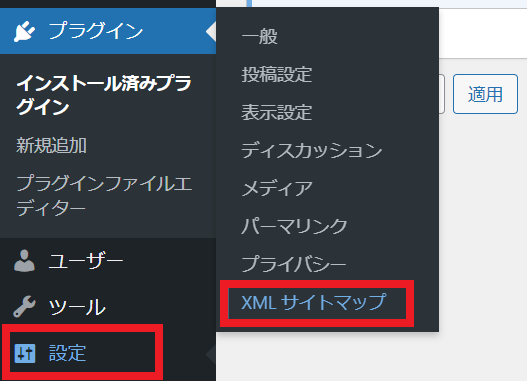
4.2ヵ所の設定に変更を加えて「変更を保存」をクリックします。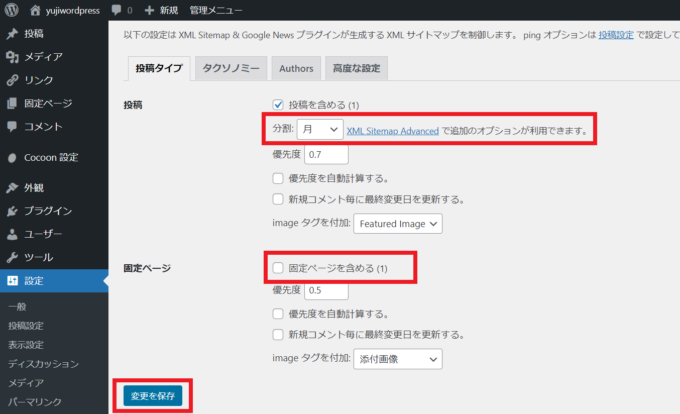
- 投稿:分割で「月」を選択する
- 固定ページ:「固定ページを含める」のチェックを外す
5.「タクソノミー」タブを設定して「変更を保存」をクリックします。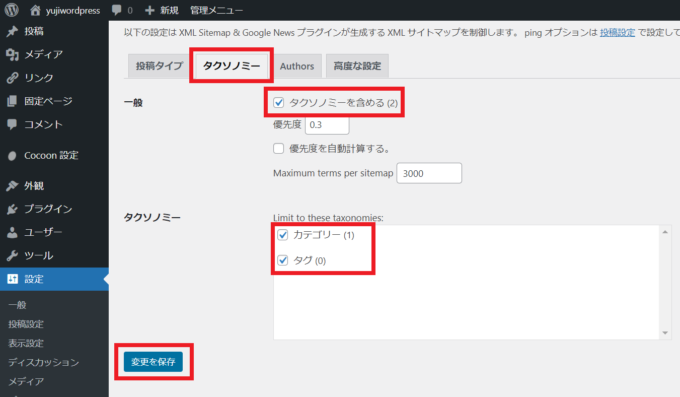
- 一般:「タクソノミーを含める」にチェックする
- タクソノミー:「カテゴリー」「タグ」にチェックする
6.「Authors」タブの「Include authors」のチェックを外して「変更を保存」をクリックします。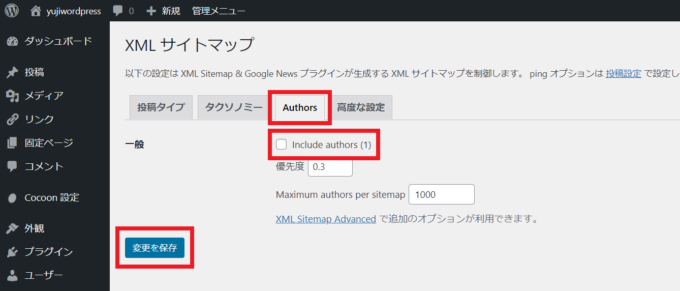
7.設定が完了したら「https://ドメイン/sitemap.xml」を検索してみましょう。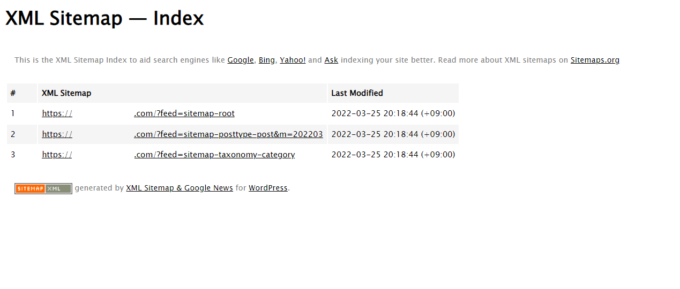
以上のように表示されれば、WordPressのXMLサイトマップ設定は完了です。
②Googleサーチコンソールに送信する
続いて、Googleサーチコンソールにサイトマップを送信します。
※Googleサーチコンソールの設定がまだの方は、こちらから登録してください。
》GoogleアナリティクスとGoogleサーチコンソールの設定方法
1.Googleサーチコンソールを開きます。
2.メニュー欄から「サイトマップ」に進みます。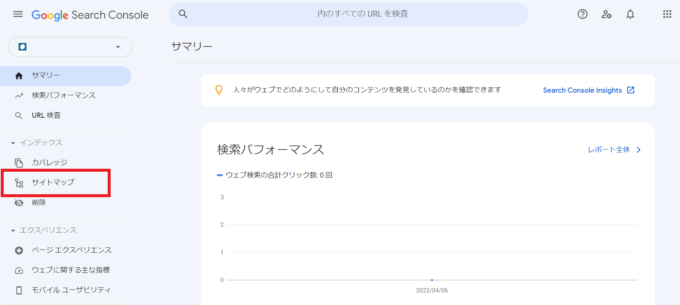
3.「新しいサイトマップの追加」に3つのサイトマップURLを入力して送信します。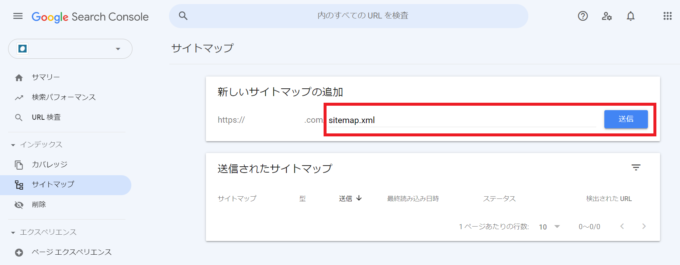
- sitemap.xml
- sitemap.xml.gz
- feed
※「feed」が通らないときは、代わりに「?feed=sitemap」を送信してください。
4.以下のように表示され、XMLサイトマップの送信は完了です。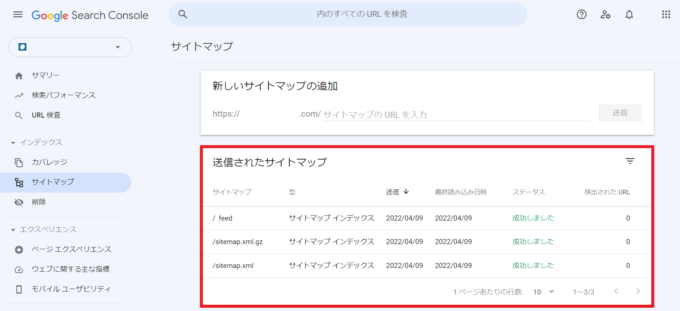
※「取得されませんでした」と表示された場合は、30分ほど時間を置いてから再度送信するとURLが検出されます。
※「サイトマップがHTMLページです」というエラーが表示される場合は、以下を参考にしてください。
》サイトマップがHTMLページですというエラーの解決方法

最後に大切なお知らせです。
ブログを始めたら、必ずサイトマップを作ろう
この記事では、WordPressブログのXMLサイトマップの作り方を解説しました。
サイトマップは必須ツールなので、ブログを始めたら必ず設定しておきましょう。
また、WordPressのおすすめ初期設定を以下に紹介したので、是非参考にしてみてくださいね。
》WordPress初期設定でやるべきこと
当ブログを支えてくれている神ツールは、こちらで紹介しています。
》ブログアフィリエイトの必須ツール15選
この記事が少しでもお役に立てたら幸いです。
最後まで読んでいただき、ありがとうございました!




コメント