こんにちは、yuji(@yujiblog)です。
このブログでは、WordPressとアフィリエイトのノウハウを解説しています。

ブログのセキュリティを高めたいです。
SiteGuardの設定方法を教えてください。
以上のような、WordPressのセキュリティ用プラグインに関する質問にお答えします。
- この記事の内容
-
- SiteGuardとは?
- SiteGuardの設定方法
- 画像認証が表示されないときの対処法

当ブログはコツコツ更新した結果、月間26万PVとなりました。
またアフィリエイト収入も増えており、現在は月20万ほどを稼いでいます。
本記事では、WordPressのセキュリティプラグイン「SiteGuard」の設定方法をまとめました。
WordPressを安全に運営するには、不正アクセスやハッキングへの対策が必須です。
SiteGuardは初心者でもセキュリティ管理がしやすいので、是非導入してくださいね。
SiteGuard WP Pluginとは?
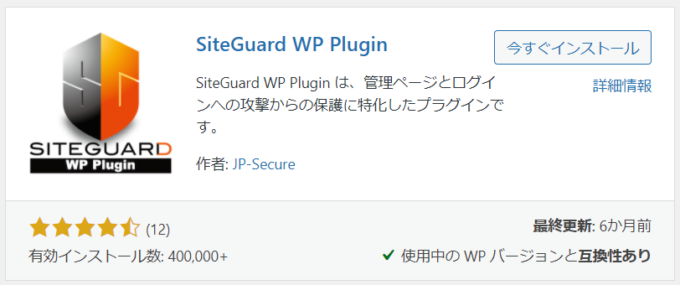
SiteGuard WP Pluginは、WordPressのセキュリティーを強化するプラグインです。
主な機能に、
- ログインURLの変更
- かな入力による画像認証の設定
- 管理画面のアクセス制限
- ログイン連続失敗でのロック機能
などがあり、今すぐ設定することをおすすめします。
※WordPressはログインURL(https://○○.com/wp-admin)に誰でもアクセスできるため、攻撃にさらされやすい性質があります。
SiteGuard WP Pluginの設定方法
以下では、SiteGuardの設定方法を解説します。
1.WordPress管理画面から「プラグイン」→「新規追加」に進みます。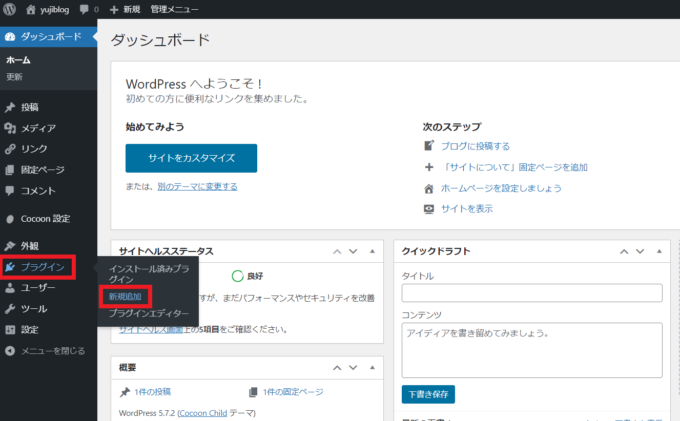
2.「SiteGuard」を検索して、「今すぐインストール」→「有効化」します。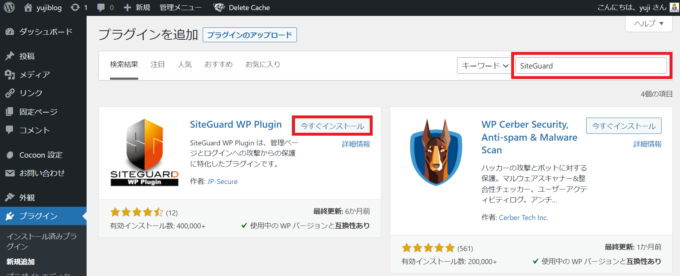
3.メニューから「SuiteGurd」→「ダッシュボード」を開きます。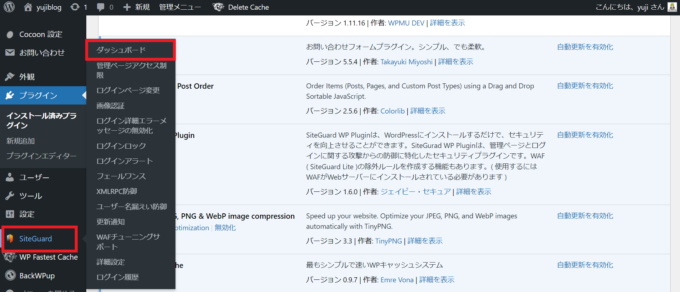
4.「管理ページアクセス制限」に進みます。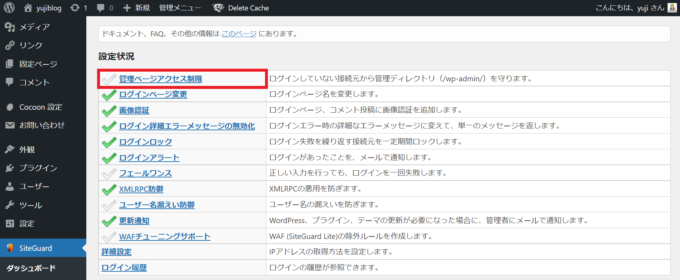
5.管理ページアクセス制限を「ON」にして「変更を保存」をクリック。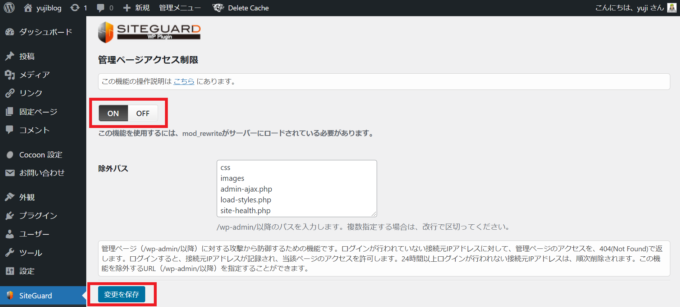
※管理ページアクセス制限は、24時間以内にログインしていないIPのアクセスを遮断します。24時間ごとにログインし直す必要がありますが、ブログを守るために設定しておきましょう。
6.次に「ログインページ変更」を開きます。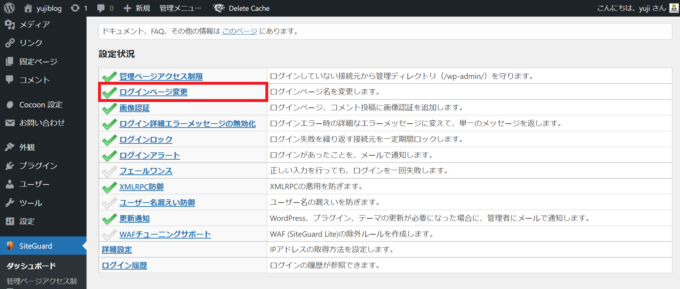
7.ログインページのURLを変更して「管理者ページからログインページへリダイレクトしない」にチェックを入れ、「変更を保存」をクリックします。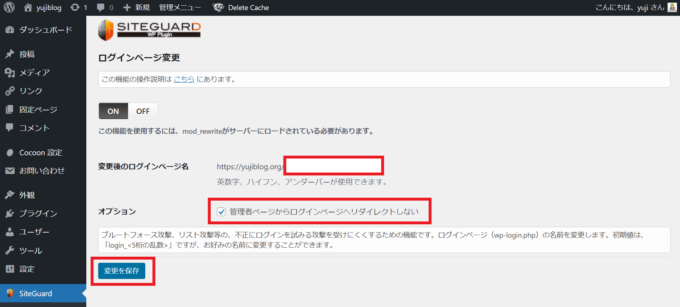
※変更後の新しいログインURLは、必ずブックマークしておきましょう。
8.続いて「更新通知」を選択します。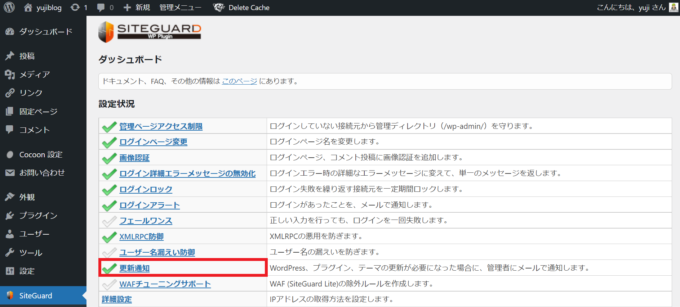
9.更新通知を「OFF」にして「変更を保存」をクリックします。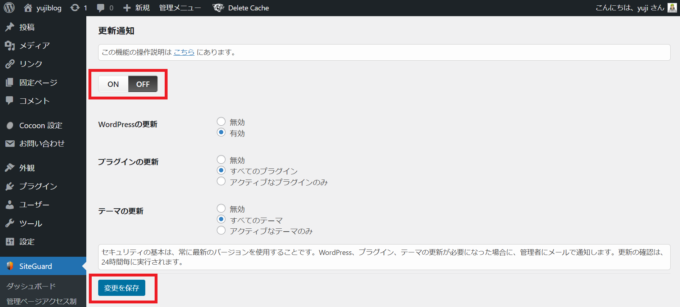
※Akismet Spam Protectionを利用中の方は、以下の手順も行ってください。
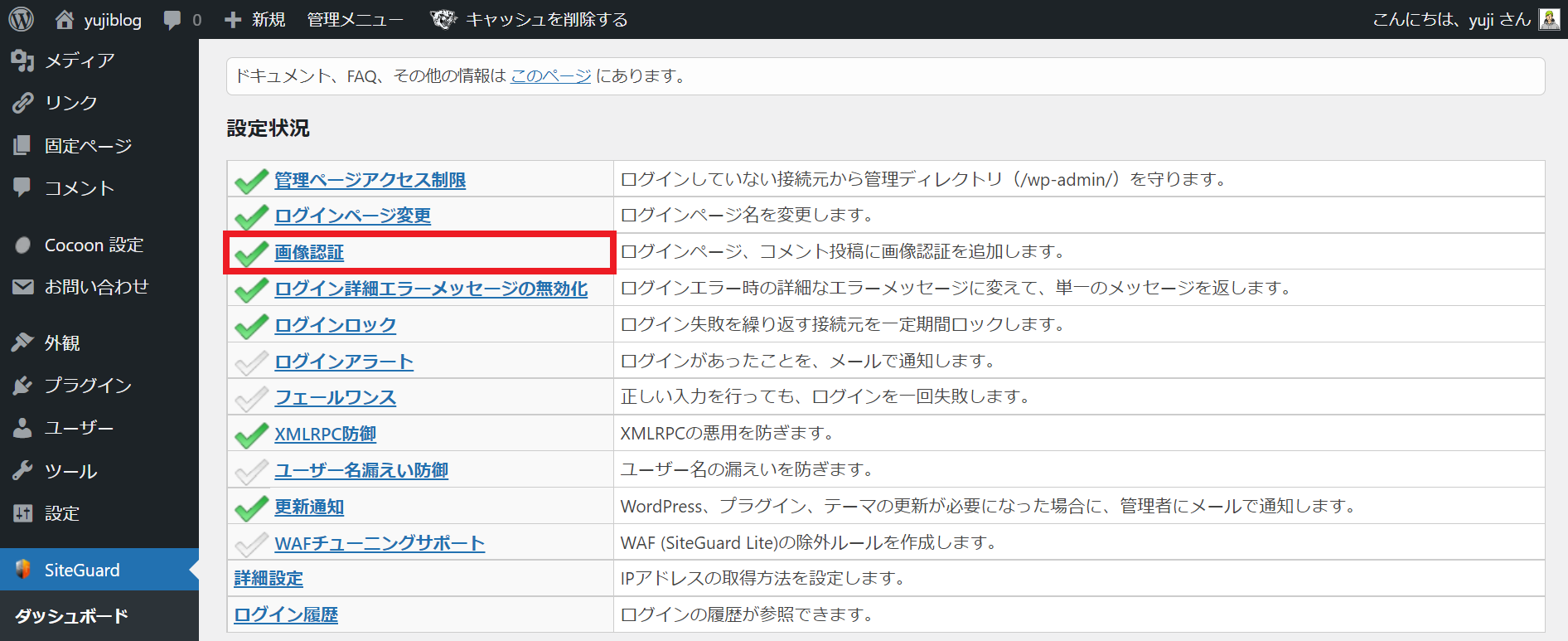
2.「コメントページ」で「無効」を選択して「変更を保存」をクリックします。
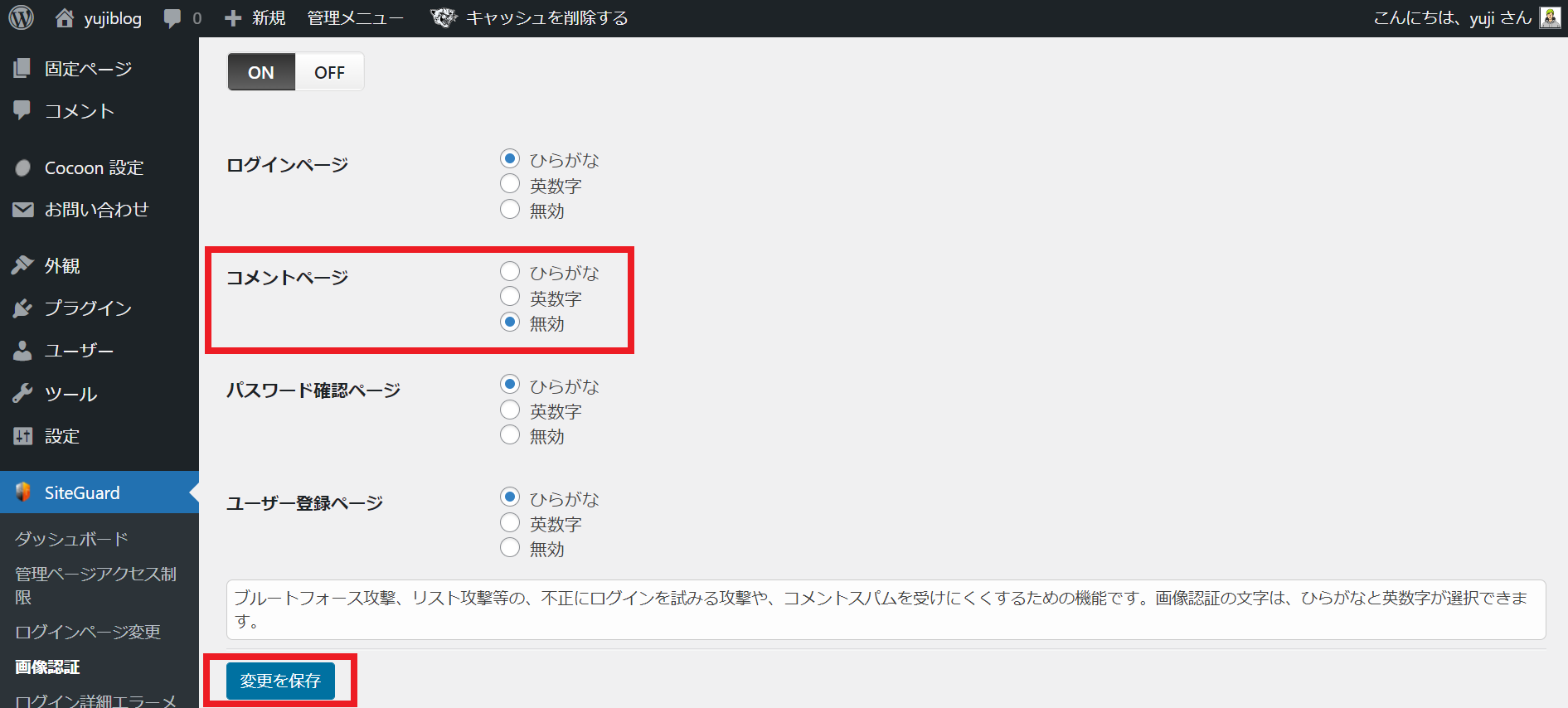
※こちらの手順で、コメント時の画像認証が不要になります。スパムコメントの除去はAkismetが対応する形です。
》Akismet Spam Protectionの設定方法
以上で、SuiteGurdの設定は完了です。
確認方法
SuiteGurd設定後、新しいログインURLを開きます。
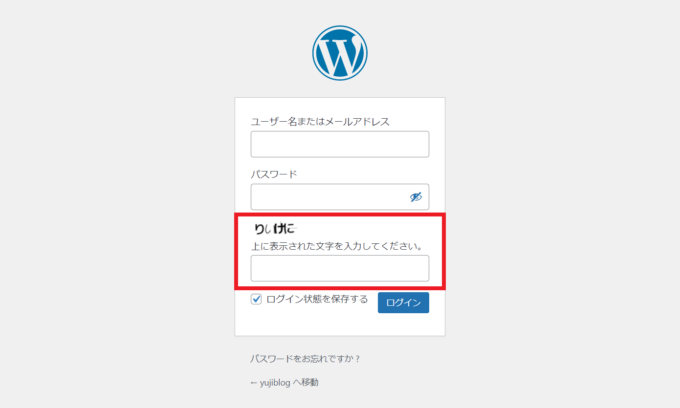
このように、ひらがなの画像認証が表示されていればOKです。
SuiteGurd WP Pluginの画像認証が表示されないときの対処法4つ
SuiteGurd WP Pluginの画像認証が表示されない場合は、以下を参考に設定してみてください。
- キャッシュをクリアする
- キャッシュ管理プラグインやブラウザのキャッシュをクリアすると解決します。
キャッシュ管理プラグインを利用中の方は、SuiteGurd WP Pluginの画像認証をキャッシュから除外する設定も有効です。
》WP Fastest Cacheの設定方法
- 何も入力せずにログインを試行する
- ログイン画面の画像認証は、何も入力せずにログインを試行することで、ページが再読み込みされ画像が正しく表示されます。
- Lazy Load(画像の遅延読み込み)をOFFにする
- Lazy Loadを設定しているプラグインや、WordPressテーマの機能をOFFにすることで、認証画像が表示されるようになります。
- パーミッション(書き込み権限)を変更する
- サーバーで「/wp-content/plugins/siteguard/really-simple-captcha/tmp」のパーミッションを777に変更することで解決します。
ただし、パーミッション777になっているファイルを足がかりに有害ファイルを送り込まれる可能性があるため、おすすめできません。
以上が、SuiteGurd WP Pluginの画像認証が表示されないときの対処法4つです。
SuiteGurd WP Pluginでセキュリティ対策をしよう
この記事では、SuiteGurdの設定方法をまとめました。
その他のおすすめプラグインは以下の記事で紹介していますので、参考にしていただければと思います。
》WordPressの必須プラグイン9選

以下は、ブログ収入を伸ばしたい方へのおすすめ記事です。
多くの人に読まれる記事を書こう

当ブログではSEOで検索上位を獲得した結果、アクセス数が大幅に伸びました。
このような「読まれる記事の書き方」をテンプレにまとめたので、参考にしていただけたらと思います。
》ブログ記事の書き方9ステップ【月26万PV読まれる14のコツ】
アフィリエイト神ツールを使いこなそう
また、当ブログの現在の収益は月20万ほどとなっていますが、このようなブログ運営を支えてくれた「神ツール」を以下にて紹介しています。
》ブログアフィリエイトのおすすめツール15選
この記事が少しでもお役に立てたら幸いです。
最後まで読んでいただき、ありがとうございました!





コメント