こんにちは、yuji(@yujiblog)です。
このブログでは、WordPressとアフィリエイトのノウハウを解説しています。

WordPressを始めました。
記事の投稿方法がわからないので、基本的な使い方を教えて下さい。
以上のような、WordPressの記事の書き方についての質問にお答えします。
- この記事の内容

当ブログはコツコツ更新した結果、月間26万PVとなりました。
またアフィリエイト収入も増えており、現在は月20万ほどを稼いでいます。
本記事では、WordPressの記事の書き方を画像付きで解説しました。
WordPressは編集画面が複雑で、初心者にはわかりにくいですよね。。
そこで「記事の書き方がわからない…」という人向けに、WordPressで記事を投稿するまでの手順をまとめました。
知っておくべき基本操作と、使えると便利な機能を紹介したので、参考にしつつ記事を投稿してみてください。

※使い方で迷ったときのために、このページをブックマークしておくのがおすすめです。
- WordPressの始め方はこちら
》WordPressの始め方 - ブログの上手な書き方はこちら
》ブログ記事の書き方9ステップ【月26万PV読まれる14のコツ】
WordPressの記事の書き方6ステップ
WordPressの記事投稿手順は以下の通りです。
編集画面のスクショを使って、詳しく解説していきます。
①記事を新規追加する
まずは、新しい記事を開きましょう。
WordPressの管理画面から「投稿」→「新規追加」をクリックしてください。
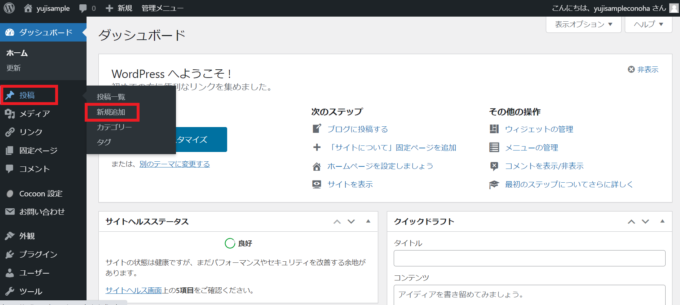
新規追加をクリックすると、以下のような編集画面が開きます。
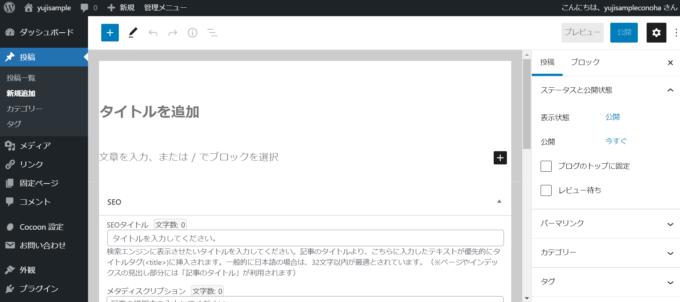
こちらがWordPressの記事作成画面です。
②タイトルを書く
次に、タイトルを書きます。
編集画面の「タイトルを追加」と書かれている場所にタイトルを入力します。
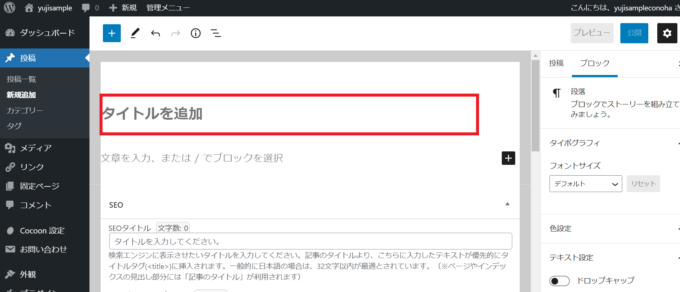
以下のようにタイトルを付けました。
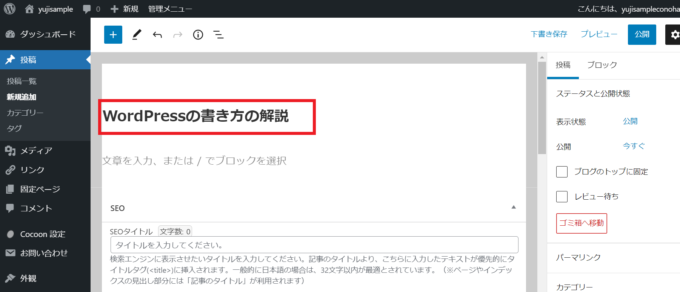
これでタイトルの入力は完了です。
③本文を書く
続いて、本文を書いていきます。
編集画面の「文章を入力」と表示されているところにカーソルを合わせて、文字を入力していきます。
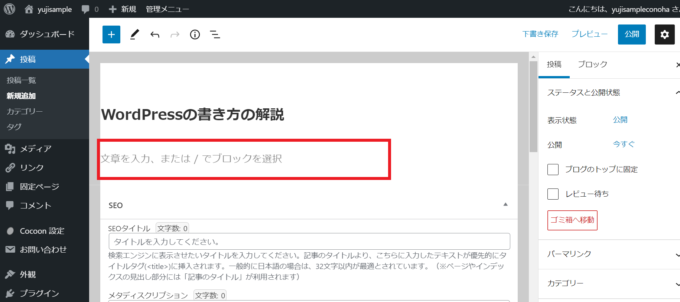
以下のように、本文の入力ができました。(※本文はEnterキーを押すごとにブロックが追加されます。)
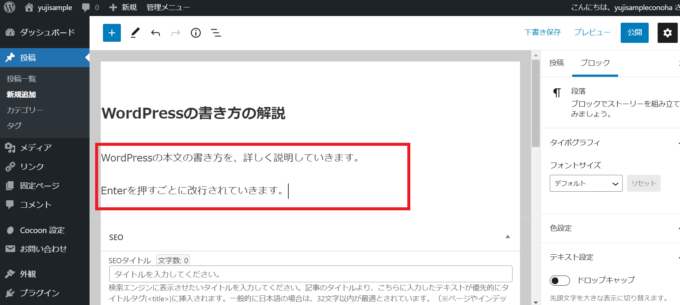
また「Shift+Enter」でブロック内の改行もできます。
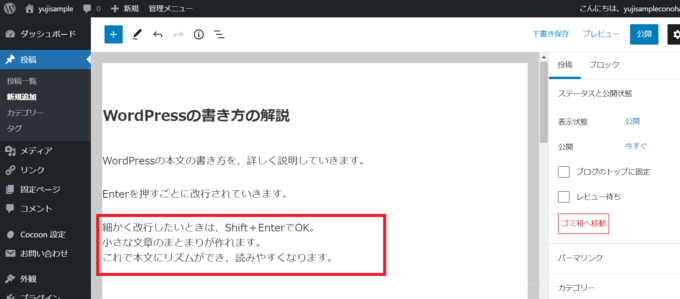
④見出しを作る
次に、見出しを作ります。
- WordPressの見出し
-
- H2
- H3
- H4
- H5
- H6
このようにH2が最も大きい見出しで、その下層にH3・H4・H5・H6と続きます。(※H1は記事タイトルに割り振られています。)
見出しの追加には、まず新しいブロックの右側にある「+」をクリックします。
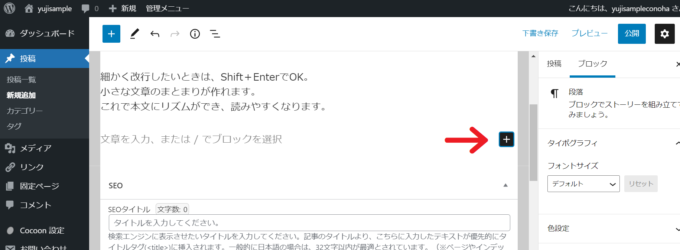
メニューの中から「見出し」を選択します。
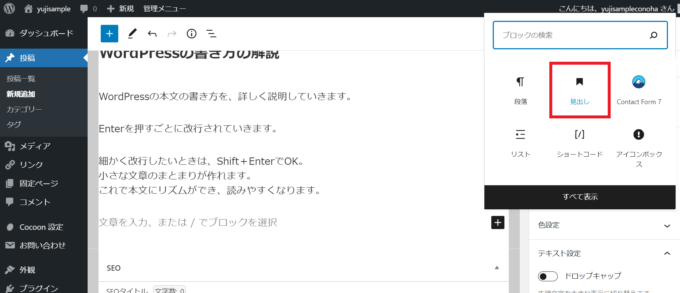
表示された枠の中に文章を入力し、見出しが完成します。
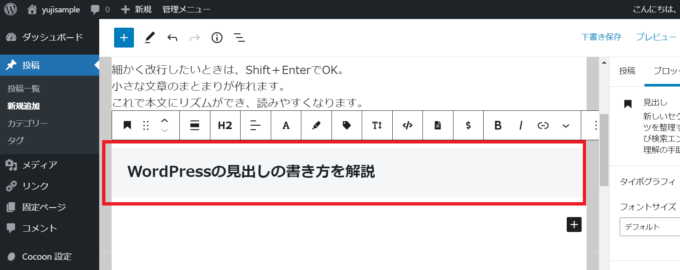
また「H2」と表示されているところクリックすると「H3」以降の見出しを選べます。
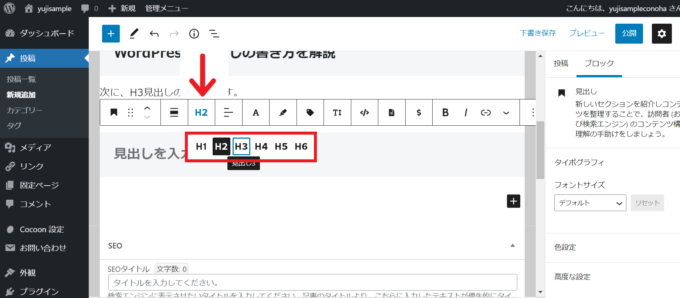
H3を選び、以下のように小さい見出しを作りました。
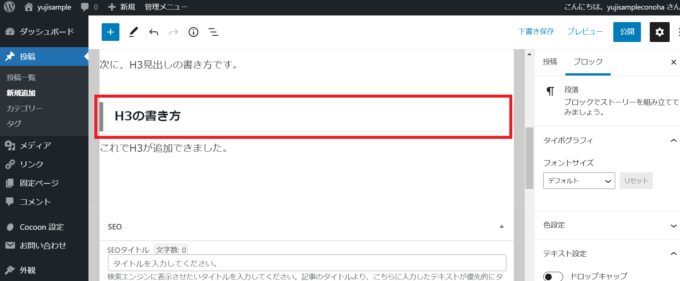
これで見出しの追加は完了です。
⑤画像を挿入する
続いて、本文に画像を挿入します。
新しいブロックで「+」を開いて「画像」を検索します。
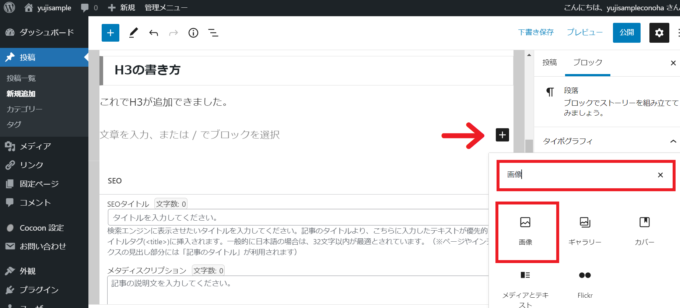
画像のブロックが表示されるので「アップロード」をクリックします。
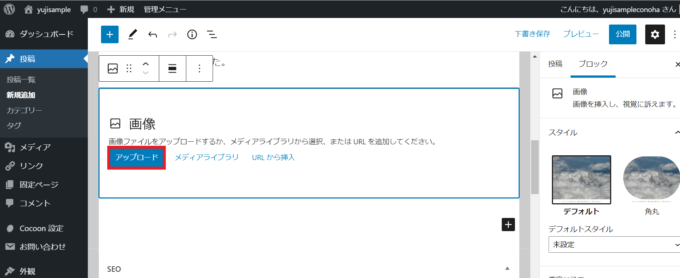
画像を選択すると、本文に画像を貼り付けることができます。
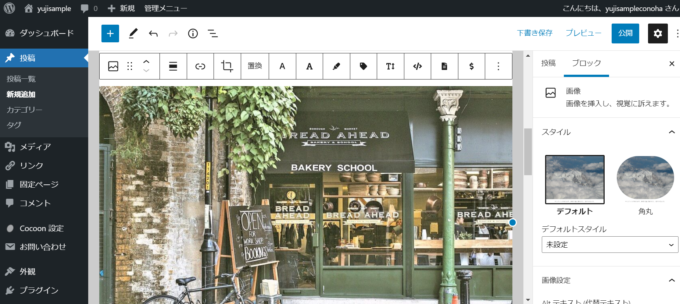
画像の大きさは、側面にある「・」を移動させることで変更できます。
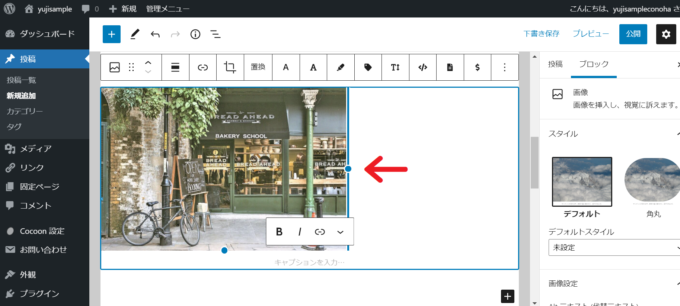
また「メディアライブラリ」からも画像を選ぶことができます。
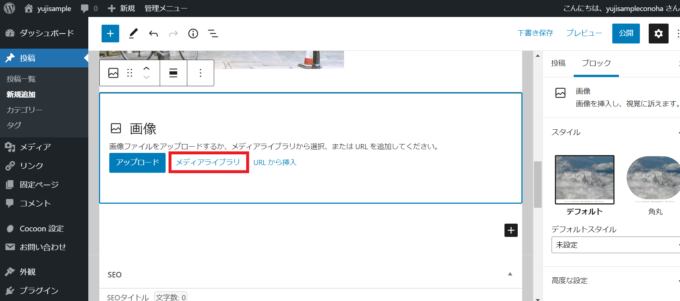
メディアライブラリを選んだ時は、すでにアップロードされている画像から選択しましょう。
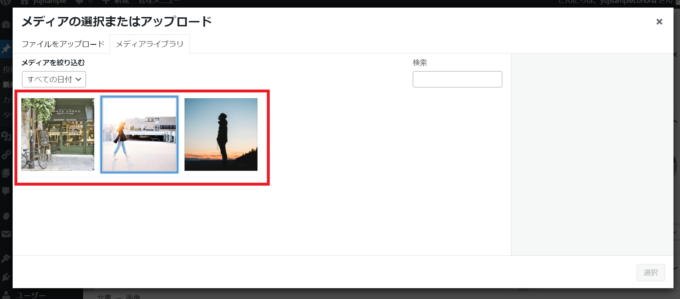
⑥ブロックを削除する/移動させる
不要なブロックを削除するときは、メニューから「ブロックを削除」をクリックします。
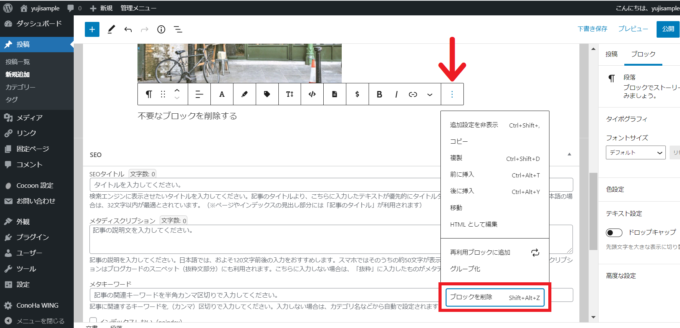
また、上下の矢印をクリックすることで、ブロックの順番を入れ替えることができます。
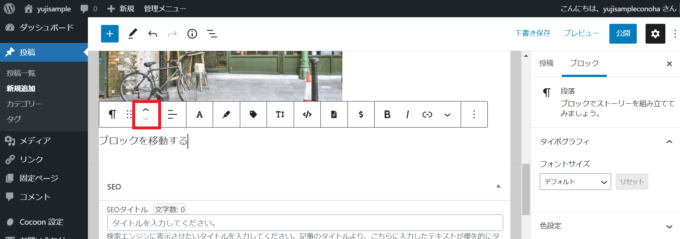
以上で、WordPressで記事を書くことができました。

続いて、書いた記事をWeb上に公開するまでの手順をまとめます。
WordPressで記事を投稿する手順7つ
続いて、WordPressで書いた記事を投稿する手順です。
- WordPressで記事を投稿する手順7つ
①URLを設定する
まず、投稿記事のURLを設定しましょう。
詳しい設定方法は以下で解説していますので、参考にしてみてください。
》ブログURL・ドメイン名の決め方と設定方法
②カテゴリーを追加する
次に、記事のカテゴリーを決めます。
編集画面の右側のメニューから「投稿」→「カテゴリー」と進みんで「新規カテゴリーを追加」をクリックします。
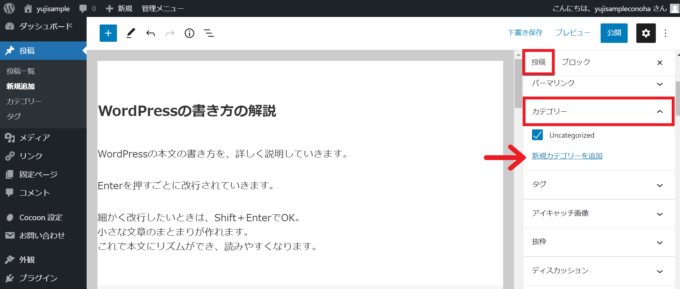
新規カテゴリー名を決めて「新規カテゴリーを追加」をクリックします。
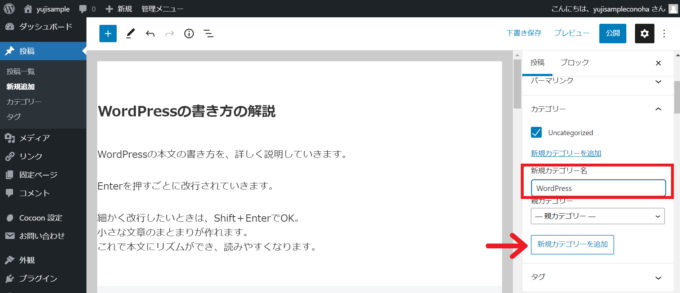
以下のように、カテゴリーにチェックが入っていればOKです。
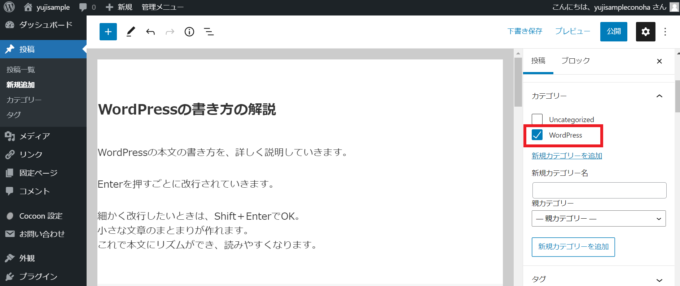
これでカテゴリーを追加できました。
③タグを追加する
次に、タグを追加します。
編集画面の右のメニューから「タグ」をクリックして「新規タグを追加」に直接入力します。
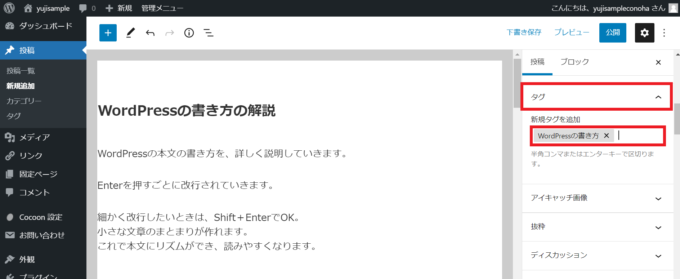
④アイキャッチ画像を設定する
続いて、アイキャッチ画像を設定します。
右側のメニューから「アイキャッチ画像を設定」をクリックします。
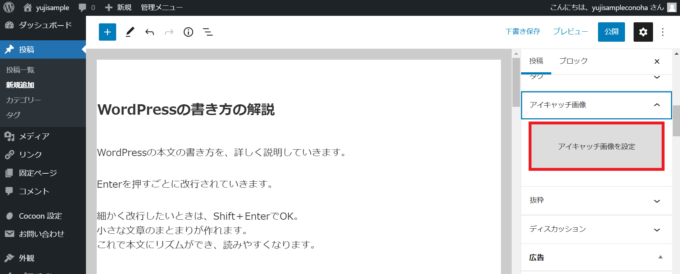
写真をアップロードして、アイキャッチ画像を選びます。
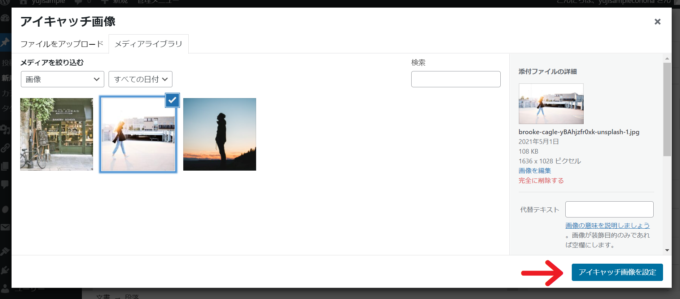
画像を選択すると、以下のように表示されます。
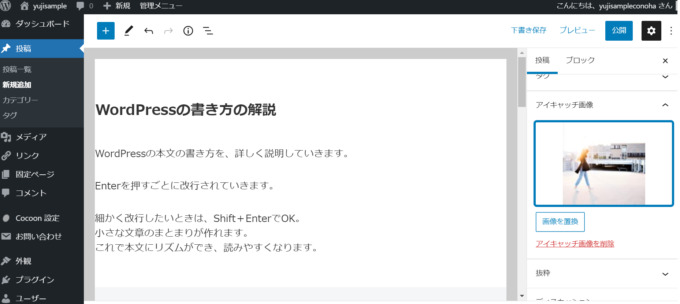
これでアイキャッチ画像の設定はOKです。
上手なアイキャッチ画像の作り方を紹介したので、以下を参考にしてみてくださいね。
》アイキャッチ画像の作り方
⑤抜粋を書く
次に、抜粋文を書きます。
編集画面の「抜粋を入力」に記事の要約を70文字~100文字で書きましょう。
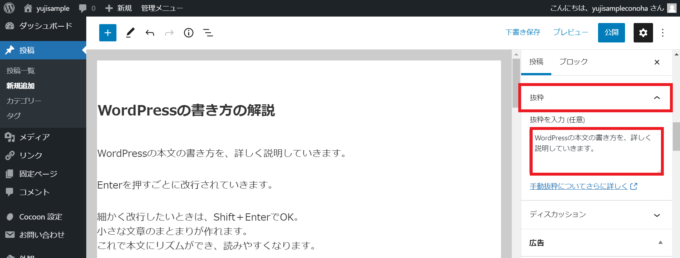
またCocoonを利用中の方は、投稿画面下にある「メタディスクリプション」の欄に書いてください。
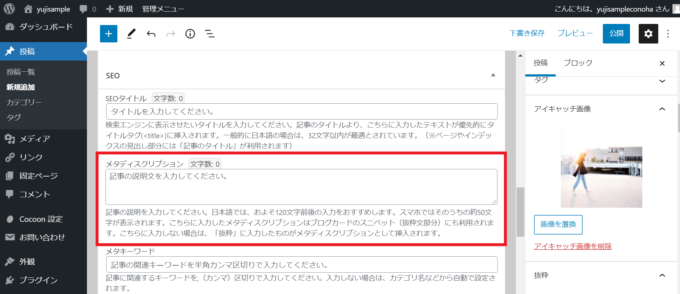
※バックアップの意味も込めて、両方に記入してもOKです。
⑥プレビューをチェックする
投稿前に、プレビューを確認しましょう。
まず、編集画面右上の「プレビュー」をクリックします。
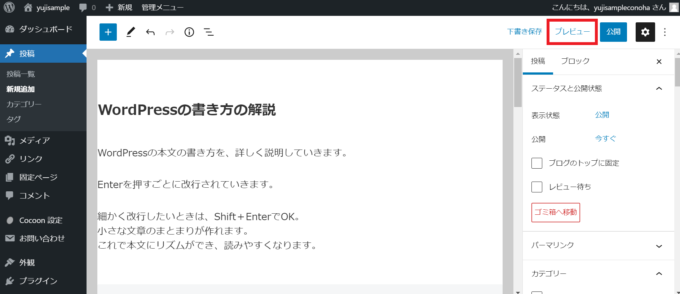
「デスクトップ」を選択し「新しいタブでプレビュー」をクリックします。
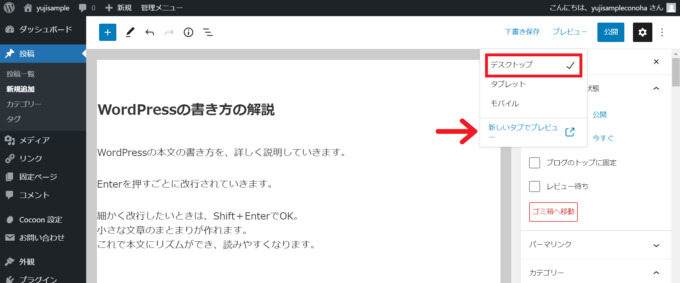
以下のように記事が表示されるので、確認します。
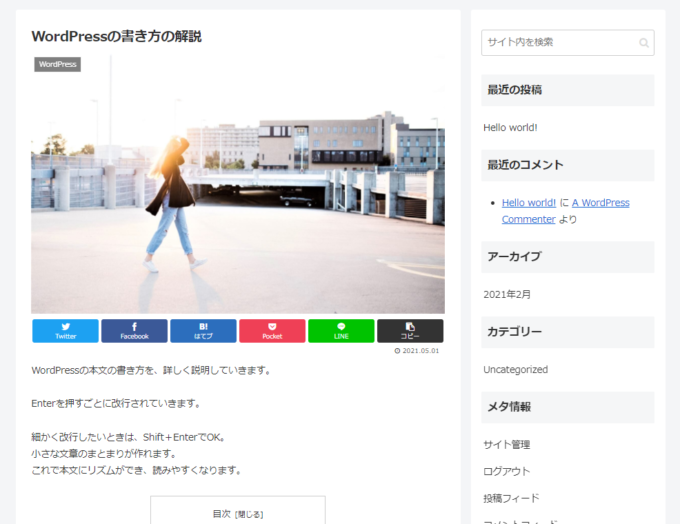
記事に間違いがなければ、あとは公開するだけです。
⑦投稿を公開する
最後に、投稿を公開します。
編集画面右上の「公開」をクリックします。
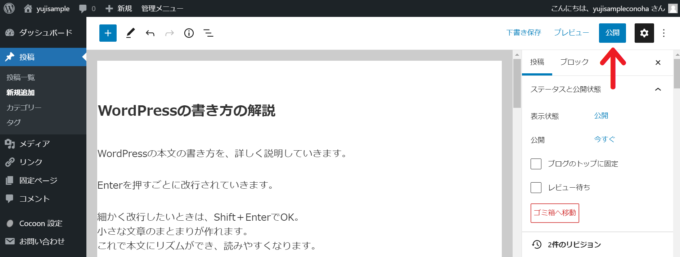
記事公開後「投稿を表示」に進みます。
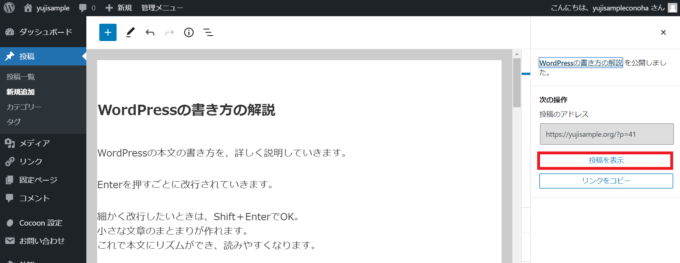
以下のように記事が公開されました。
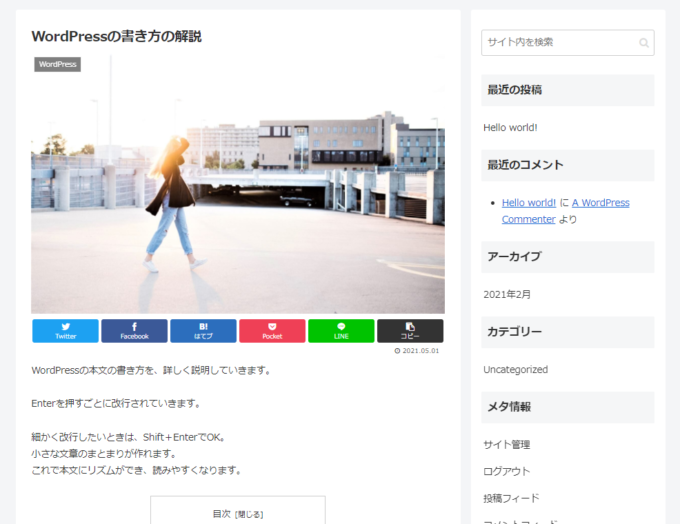
記事の編集/削除は、管理画面の「投稿一覧」から選べます。
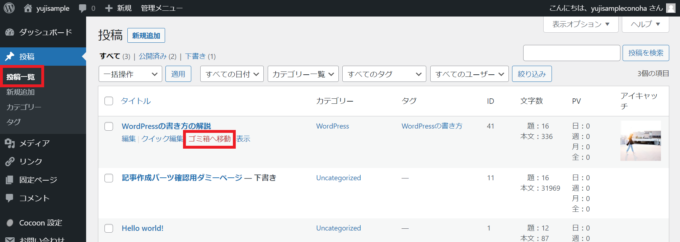
これで、WordPressの投稿ができました。
以上の基本的な操作はスマホでも可能です。以下の記事から公式アプリをダウンロードしておきましょう。
》スマホでWordPressを更新・編集する方法

続いて、記事を読みやすくするための装飾機能についてまとめます。
WordPressのおすすめ記事装飾8選
以下では、WordPressの記事内で使えるおすすめの装飾をまとめます。
①太字・色文字
文章を強調したいときは、太字が便利です。
まず、太字にしたい文章を選択して「A」をクリックします。
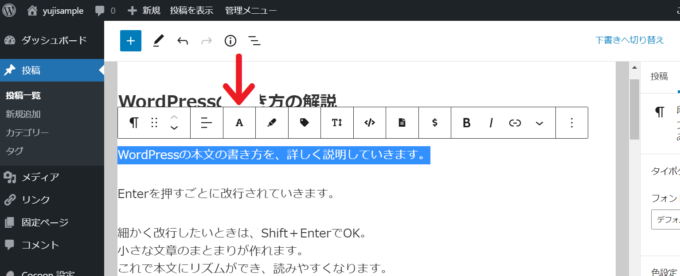
メニューから「太字」を選びます。
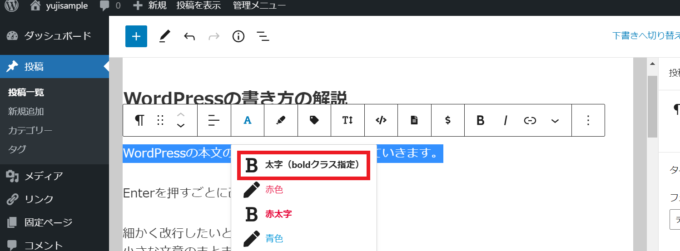
以下のように、太字にできました。(※同様に、赤や青にも変更できます。)
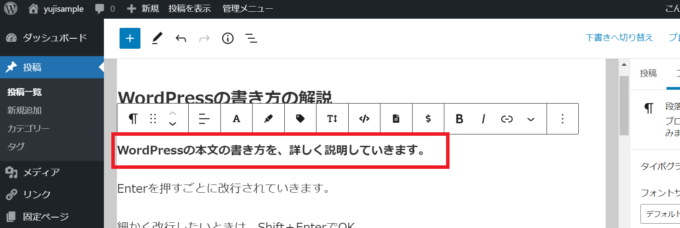
②マーカー・アンダーライン
ペンマークをクリックして、マーカー・アンダーラインを選択できます。
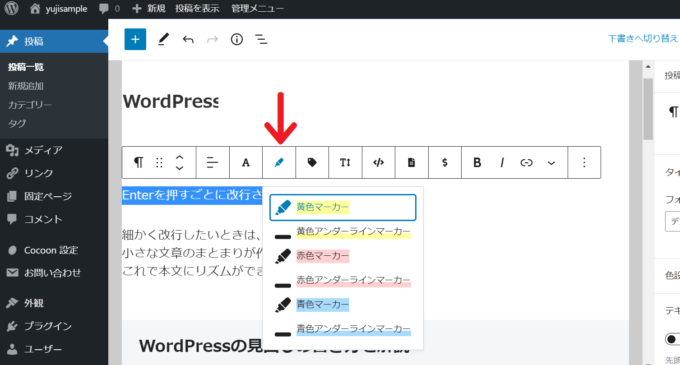
このように、マーカーされました。
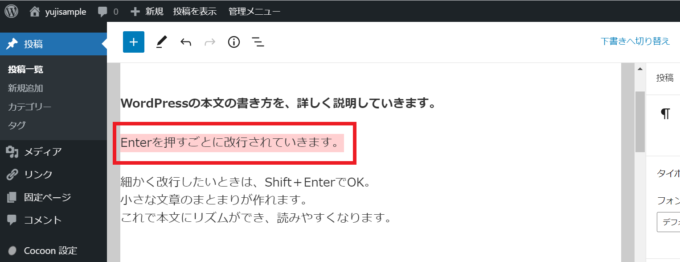
③文字サイズ
文字サイズを変更するときは「T」をクリックします。
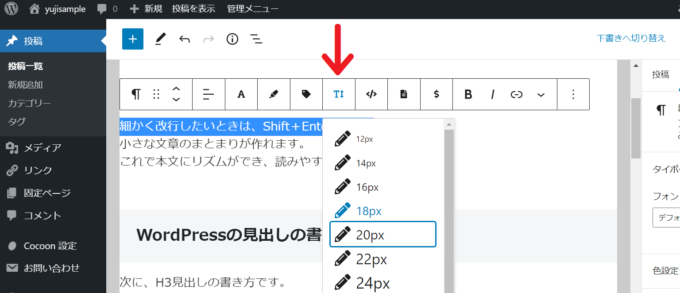
以下のように文字サイズを大きくすることができます。
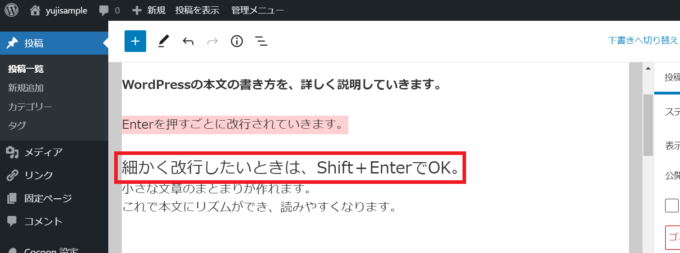
④リンク
以下のように、文字にリンクを貼ることも可能です。
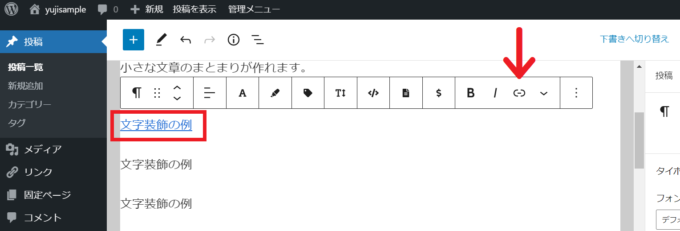
⑤リスト
箇条書きを使用するときは、まず新しいブロックの右側にある「+」をクリックします。
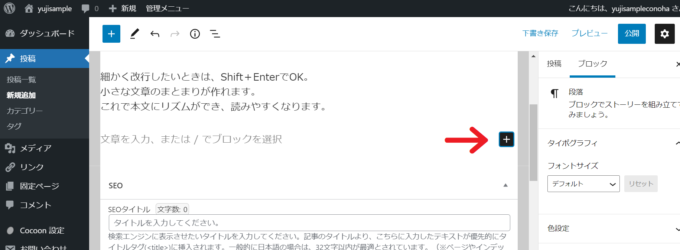
次に「リスト」を検索します。
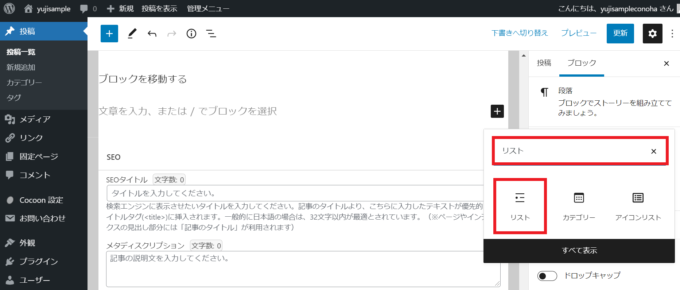
以下のようにリストが表示され、情報をわかりやすくまとめることが可能です。
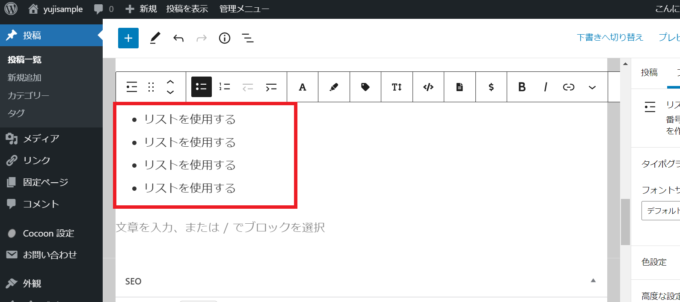
また、番号を振ることもできます。
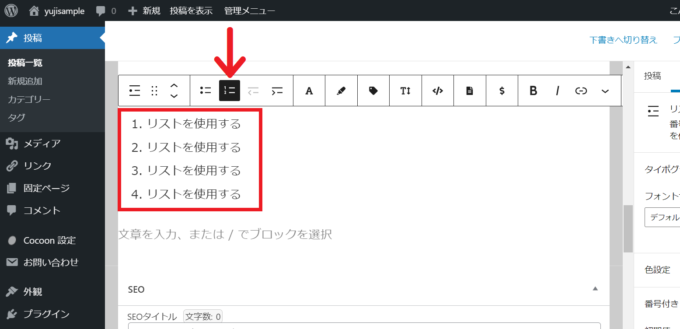
⑥引用
文献やWEBサイトからの引用をする場合は「引用」を利用します。
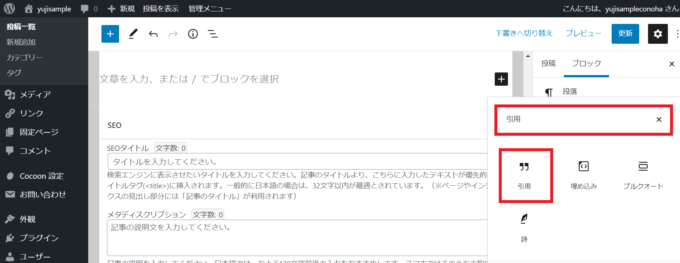
以下のように、引用元のURLを表示することができます。

⑦ブログカード
ウェブサイトのURLを掲載するときは「ブログカード」を利用します。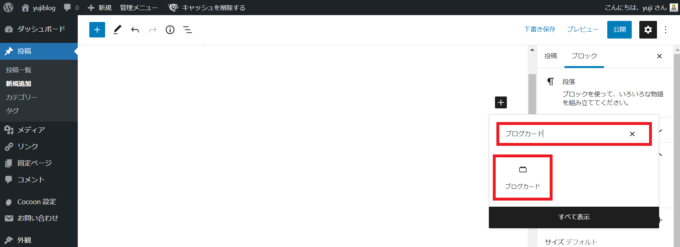
枠の中にURLを入力します。 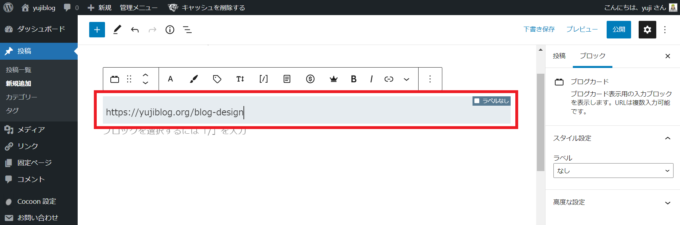
最後にラベルを選択しましょう。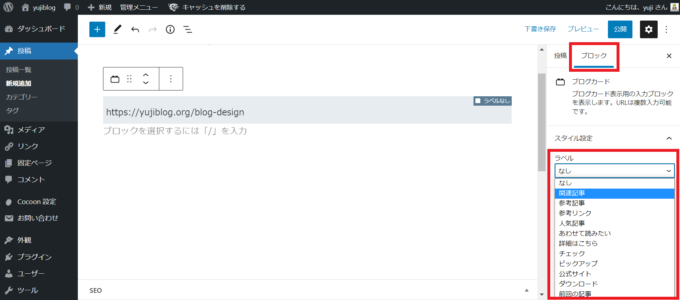
以下のようにブログカードが表示されます。
⑧吹き出し
WordPressテーマを使うことで、以下のような「吹き出し」の装飾を使えます。

吹き出しを使って、会話調にできます。
おすすめのWordPressテーマを以下に紹介してので、ぜひ参考にしてみてください。
》おすすめWordPressテーマ15選
以上が、WordPressのおすすめ記事装飾8選です。
そして最後に、WordPressの記事をGoogle検索に表示させる手順を踏めば完了です。
WordPressで投稿した記事をGoogleにインデックスさせよう
WordPressで記事を投稿した後は、Googleに記事を送信してインデックスさせましょう。
サーチコンソールのリクエスト送信方法
Googleサーチコンソールのリクエスト送信方法は以下の通り。
1.Googleサーチコンソールの検索欄に対象記事のURLを入力します。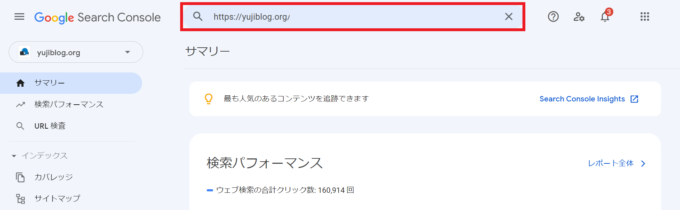
2.「インデックス登録をリクエスト」をクリックします。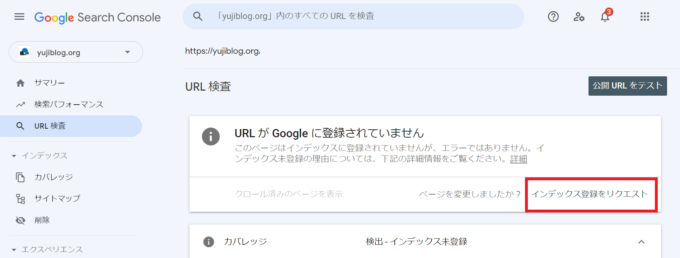
3.1~2分経って「インデックス登録をリクエスト済み」と表示されればOKです。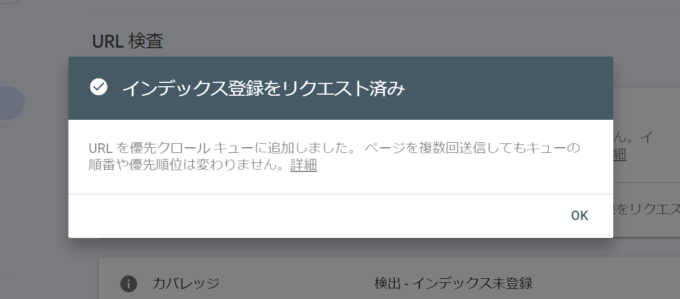
これでリクエストの送信は完了です。
インデックスされないときの対処法
時間が経っても記事がインデックスされない場合は、WordPressの設定に次のような問題がある可能性があります。
- WordPressの投稿がインデックスされない原因
-
- noindexを設定してる
- 記事が孤立している
- ガイドライン違反をしている
- サイト全体の質が低い
以上の理由が考えられるので、下記を参考に改善してみてください。
》WordPressがインデックスされない理由と解決方法7つ
WordPress記事の書き方がわかったら、今すぐ投稿してみよう

この記事では、WordPressで記事を投稿するまでの手順を詳しく解説しました。
- WordPressで記事を投稿する手順7つ
WordPressの記事の書き方が分かったら、すぐに実践するのがおすすめです。
初心者の方は、マインドマップやスプレッドシートにメモしながら書き進めていくと上手に記事を書けるので、以下のようなイメージで文章構成を考えてみてください。
記事を作成する手順は、こちらで解説しています。
》ブログ記事の書き方9ステップ【月26万PV読まれる14のコツ】
また、ブログ1年目の方が月収5万を目指すまでのロードマップはこちらです。
》ブログで月5万稼ぐロードマップ
この記事が少しでもお役に立てたら幸いです。
最後まで読んでいただき、ありがとうございました!




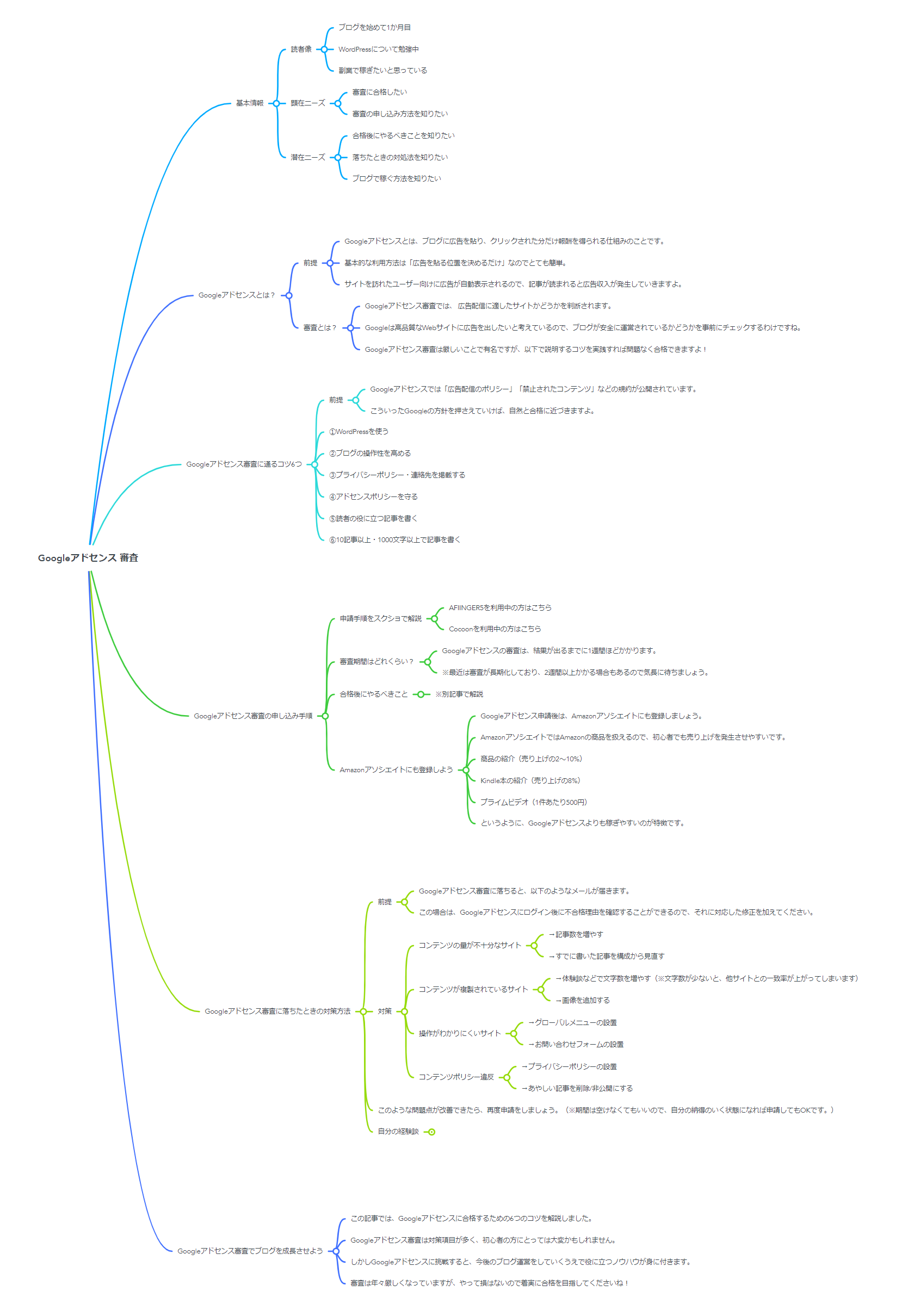
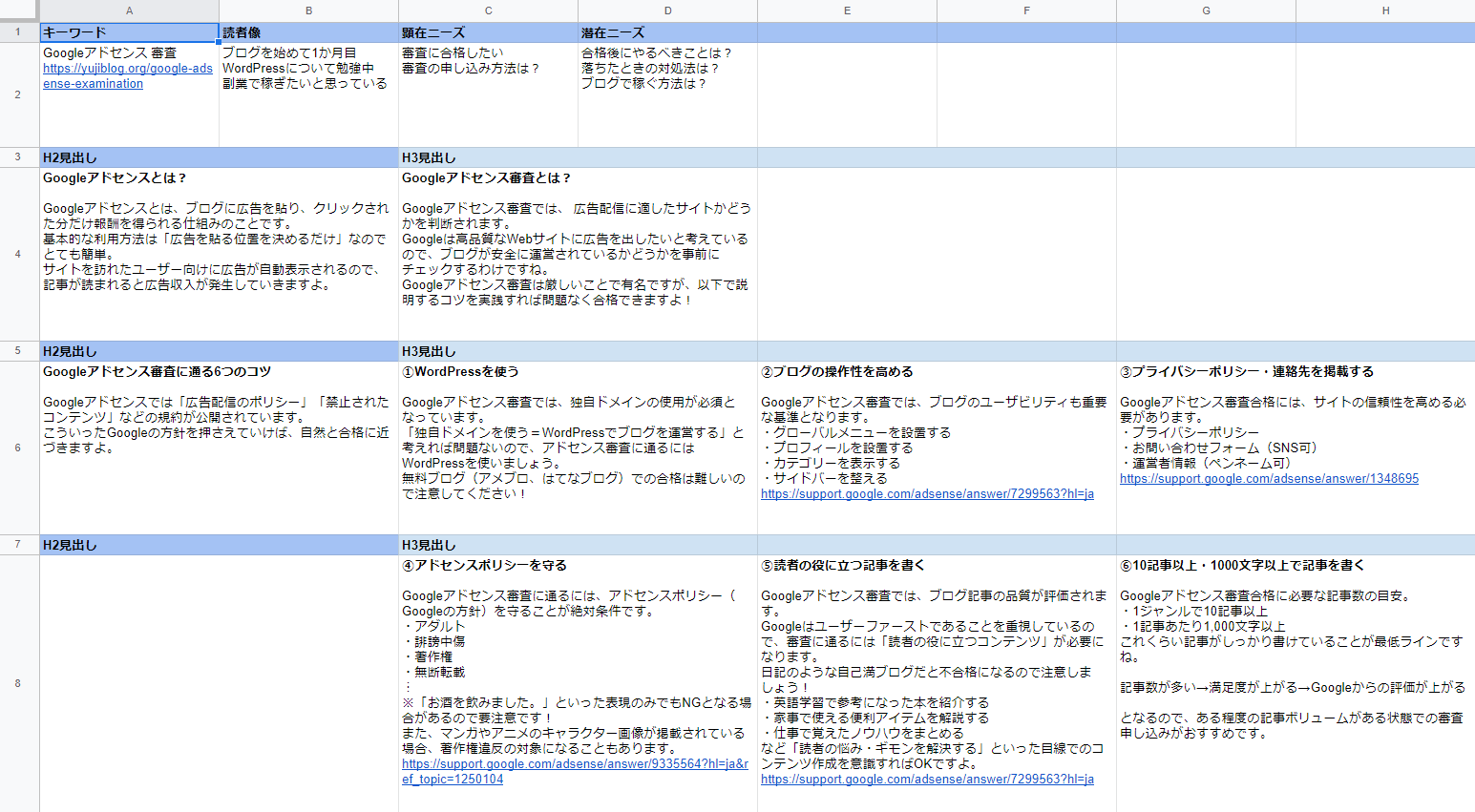

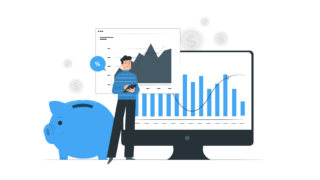
コメント