こんにちは、yuji(@yujiblog)です。
このブログでは、WordPressとアフィリエイトのノウハウを解説しています。

WordPressを手軽に使いたいです。
スマホで更新・編集する方法を教えてください。
以上のような、スマホでWordPressを使う方法についての質問にお答えします。
- この記事の内容
-
- WordPressアプリのメリットデメリット
- WordPressアプリの使い方

当ブログはコツコツ更新した結果、月間26万PVとなりました。
またアフィリエイト収入も増えており、現在は月20万ほどを稼いでいます。
本記事では、WordPressアプリの使い方について解説しました。
スマホでWordPressを使うには、アプリ版とブラウザ版の2通りの方法があります。
どちらの方法も、出先や移動中にスマホでの作業が可能になるので、特に忙しい方におすすめです。
スマホでできることは限られていますが、ぜひパソコンと併せて利用してみてください。
※WordPressブログを持っていない方は以下から開設できます。
》ブログの始め方完全ガイド
WordPress公式アプリとは?
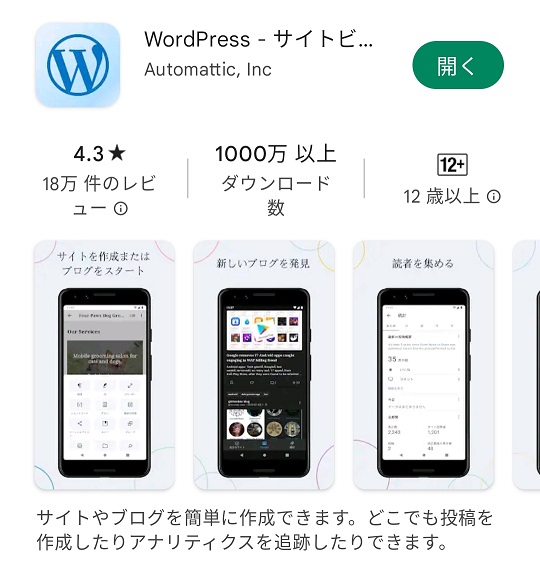
まず、WordPress公式アプリについて解説します。
WordPressには、スマホやタブレットから記事の更新・編集ができるアプリがあります。
パソコンでWordPressを使うときのような高度な管理はできませんが、記事の編集などで手軽に使えるためとても便利です。
また、編集画面はスマホ仕様に最適化されており、執筆しやすく設計されています。

次に、WordPressアプリのメリットとデメリットをまとめます。
WordPressアプリの3つのメリット
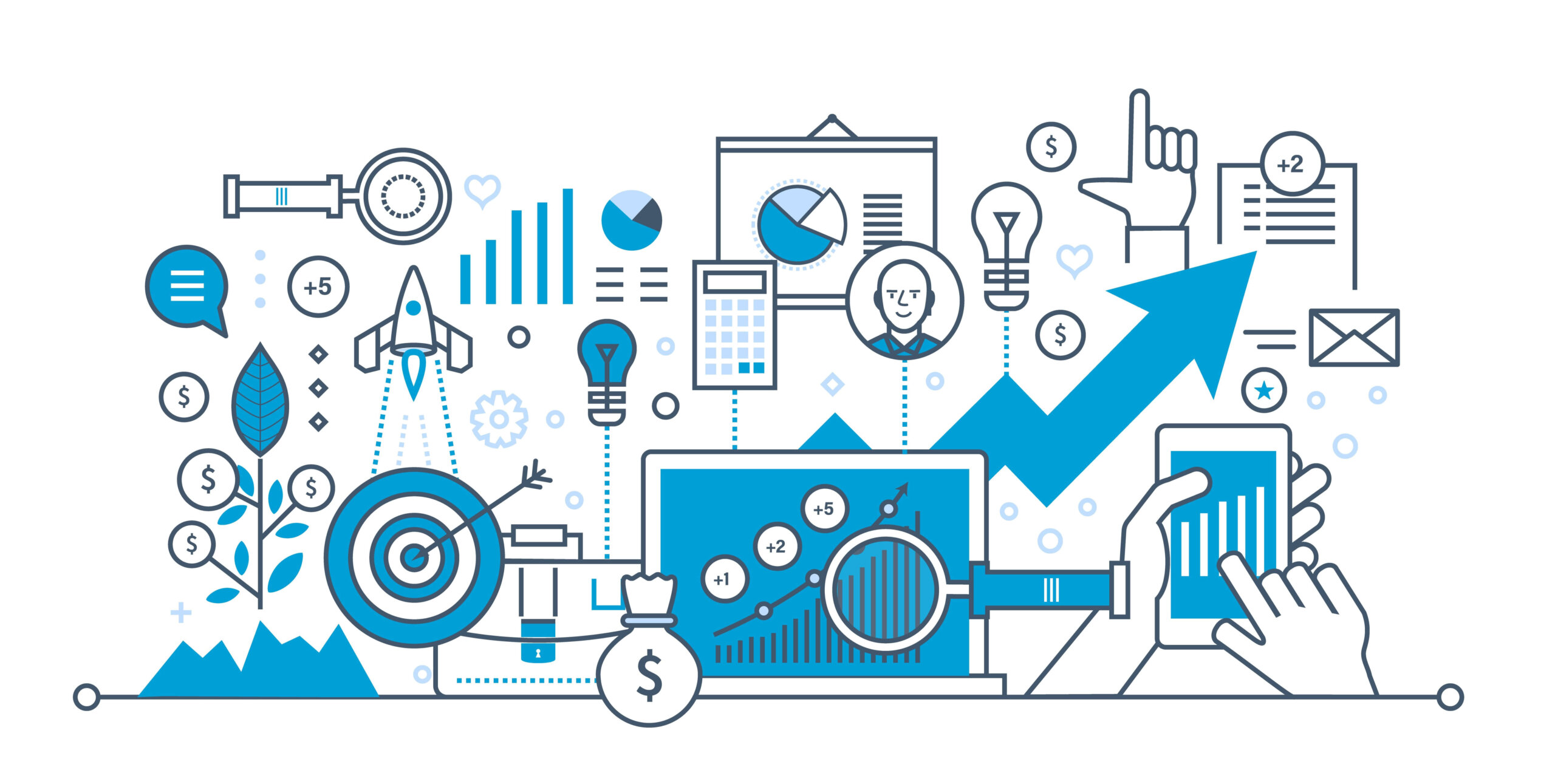
次に、WordPressアプリのメリットをまとめます。
- WordPressアプリのメリット
-
- いつでも手軽に作業ができる
- オフラインでも編集ができる
- ブラウザ版よりも使いやすい
①いつでも手軽に作業ができる
スマホでWordPressを編集できると、いつでもブログ作業ができます。
ブログを始めても、いちいちパソコンを開くのが億劫になって、挫折してしまうケースはよくあります。
一方、スマホでWordPressを開くことができれば、使い慣れたスマホを利用しつつ、電車やバスでの移動中や隙間時間でも手軽に作業ができます。
例えば、
- 通勤中:20分
- 昼休憩中:15分
- 移動中:20分
- 待ち時間:10分
のように小さな時間で下書きを作りつつ、休日にまとめて記事を仕上げるなど、自分のライフスタイルに合わせてブログを書くことが可能です。
また、誤字や脱字を見つけたときなどには、パソコンを開かずに手元で簡単に修正ができます。
②オフラインでも編集ができる
WordPressアプリは、ネット環境がない状態でも編集ができます。
(※正確には、編集中のデータがアプリ内に保存されるので、作業途中でオフラインになっても編集内容が消えることはありません。)
例えばスマホで編集中にネット回線が途切れてしまっても、後ほどネットワークに繋がったときに自動で更新されます。
そのため、どこでも安心して記事の編集ができます。
③ブラウザ版よりも使いやすい
WordPressアプリ版は、スマホでの使いやすさを考慮したシンプルな設計になっています。
一方、ブラウザ版はパソコンで開くことが想定されているので、スマホで利用するには少し複雑です。(※パソコンの編集画面がそのまま表示されます。)
そのため、スマホの小さい画面で記事を編集したいときは、アプリ版の利用がおすすめです。
以上が、WordPressアプリの3つのメリットです。

続いて、WordPressアプリのデメリットをまとめます。
WordPressアプリの3つのデメリット

次に、WordPressアプリのデメリットをまとめます。
- WordPressアプリのデメリット
-
- 使えるのは編集機能のみ
- 文字の装飾ができない
- ネット上に情報が少ない
①使えるのは編集機能のみ
WordPressの最大の特徴は細かいカスタマイズ性ですが、アプリ版ではそのほとんどが利用できません。
例えば、
- コードの編集
- テーマの導入
- テーマごとの便利機能
といった、ブログを快適に使うためのツールやSEOに関する設定などは、アプリ版には搭載されていません。
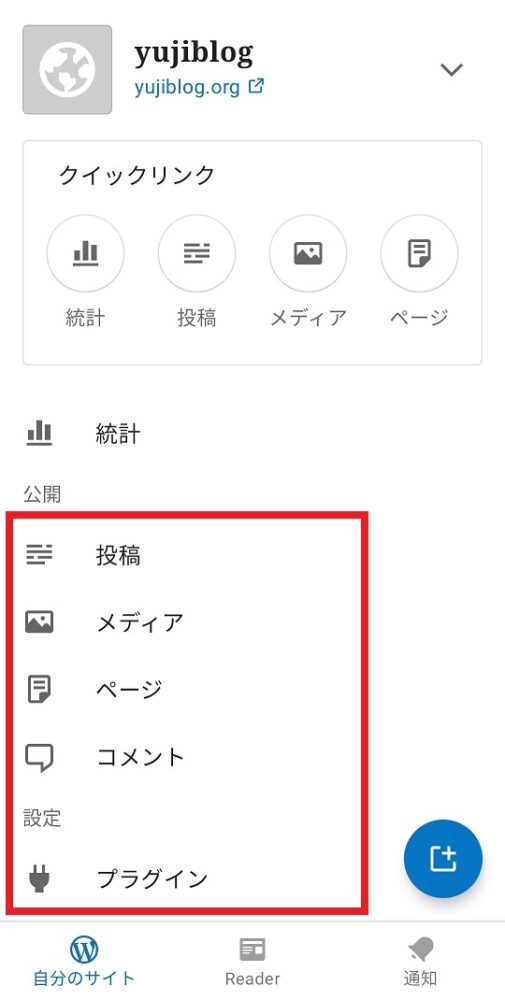
このように、記事の投稿や画像のアップロード機能のみに特化したアプリなので、その他の細かい作業はパソコンでする必要があります。
②文字の装飾ができない
WordPressアプリでは、使える文字装飾が少ないです。
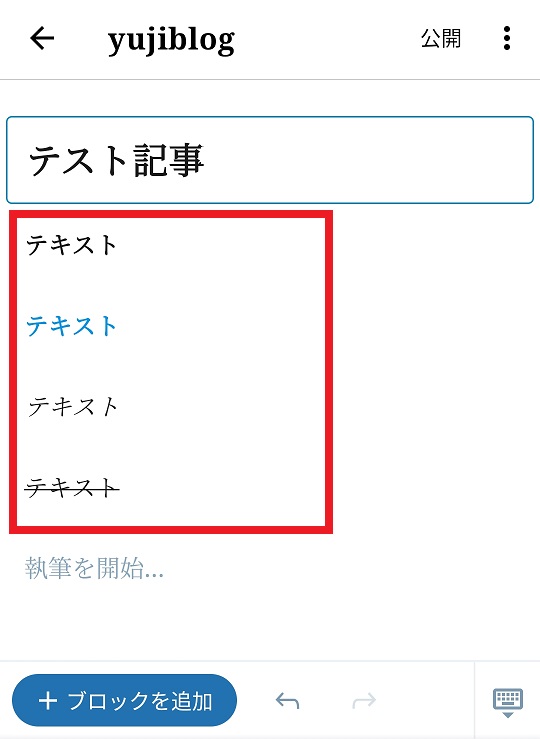
- 使える文字装飾
-
- 太字
- 色文字
- 斜体
- 打消し線
- 使えない文字装飾
-
- マーカー
- アンダーライン
- フォントサイズの変更
このように、一部の装飾は使用不可となっています。
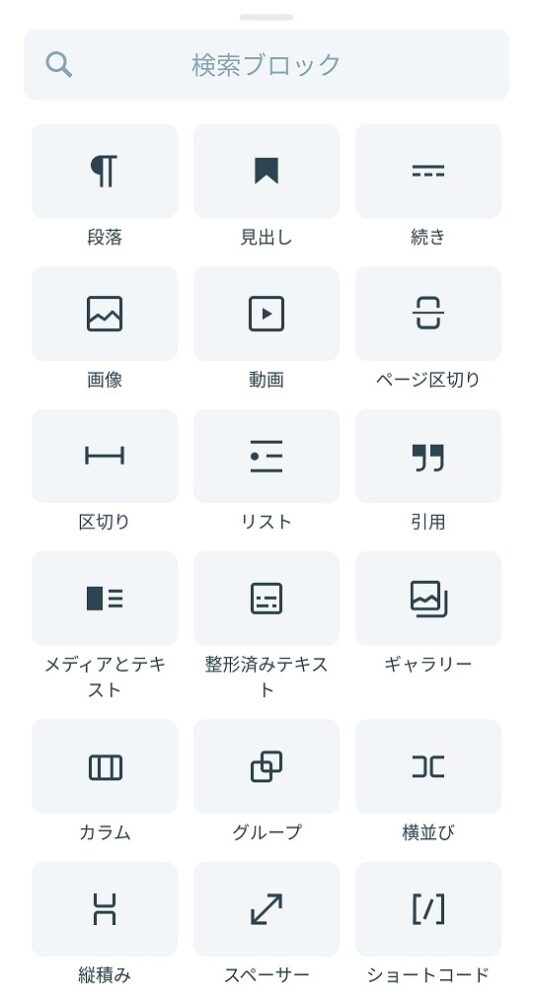
またブロックエディタでは、見出しやリストなどの基本機能のみとなっており、プラグインやテーマ独自のブロックは利用できません。
③ネット上に情報が少ない
通常、WordPressの編集にはパソコンを使う人が多いので、ネットの情報の大半はパソコンを前提としています。
そのため、スマホで作業していて問題が発生したとき、検索しても答えが見つからない可能性が高いです。
ブログ初心者にとっては、ネットで答えが見つからないとサイト運営が難しい場合があります。
以上が、WordPressアプリの3つのデメリットです。
このように、WordPressアプリにはメリット・デメリットの両面があるので、パソコンと併せて利用しつつ上手に使い分けるのがおすすめです。

ここからは、WordPressアプリの使い方を解説します。
WordPressアプリの使い方
ここからは、WordPressアプリの使い方を解説します。
- WordPressアプリの使い方
-
- WordPressアプリのダウンロード方法
- 記事を更新する方法
- 画像のアップロード方法
- コメントの編集方法
- サイトを表示する方法
①WordPressアプリのダウンロード方法
1.WordPressアプリをダウンロードします。
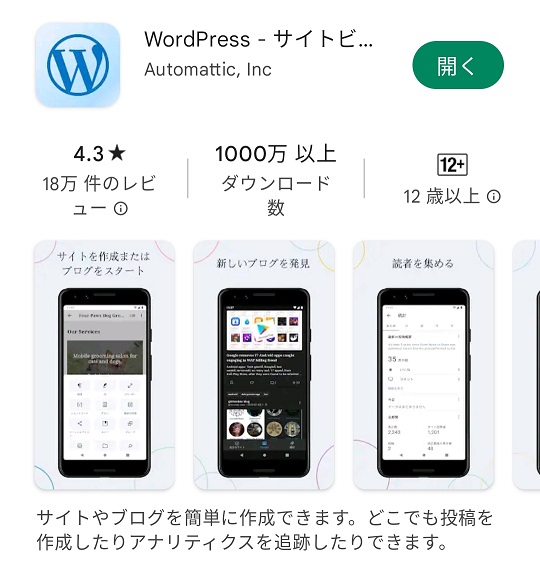
2.アプリを開き「既存のサイトアドレスを入力」に進みます。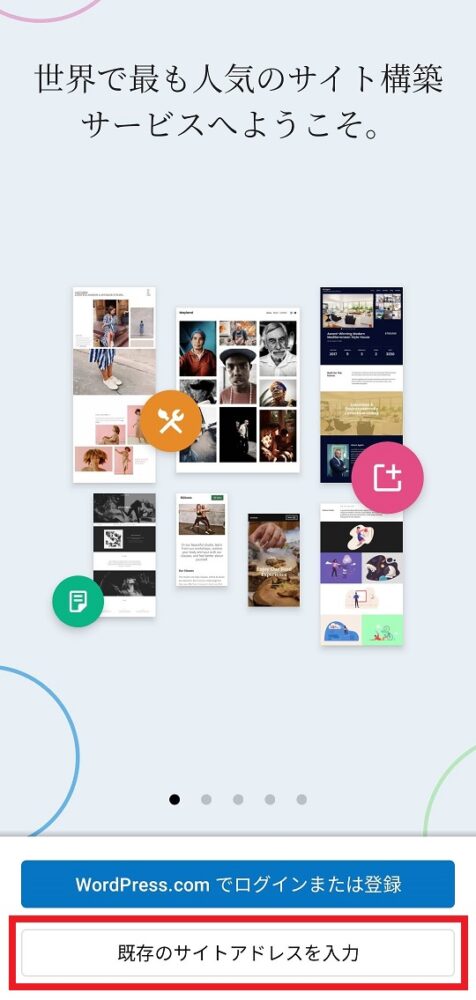
3.ブログURLを入力します。(例:https://yujiblog.xyz)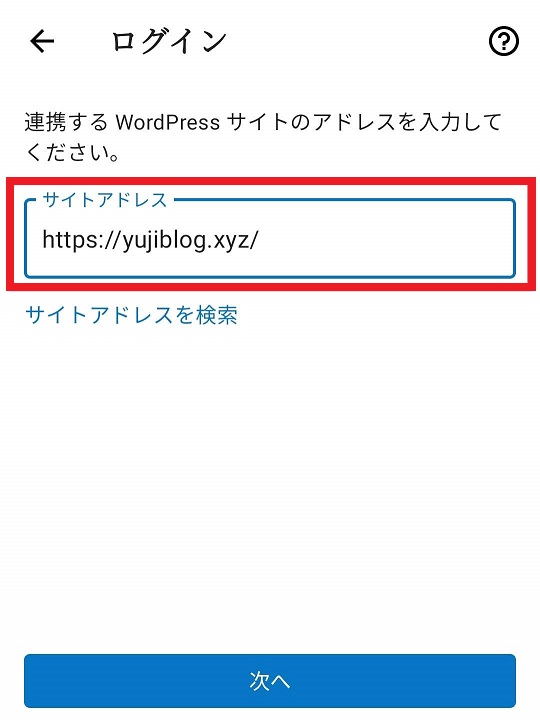
4.ユーザー名とパスワードでログインします。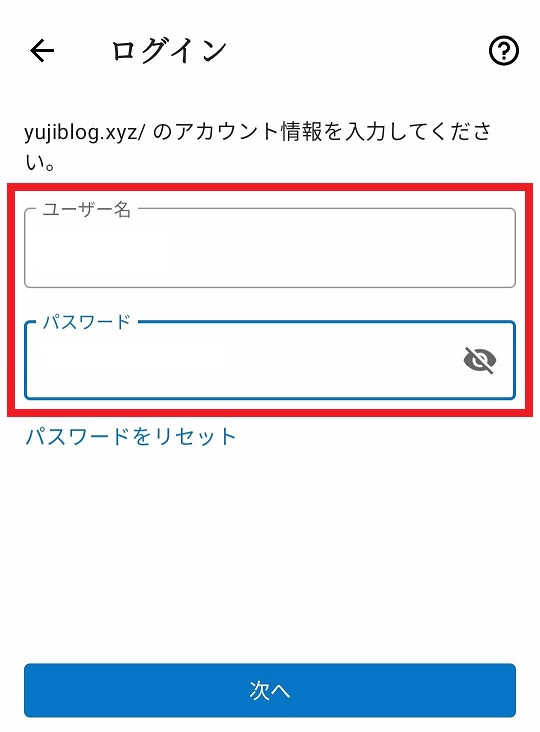
5.ログインができたら、開くサイトをタップします。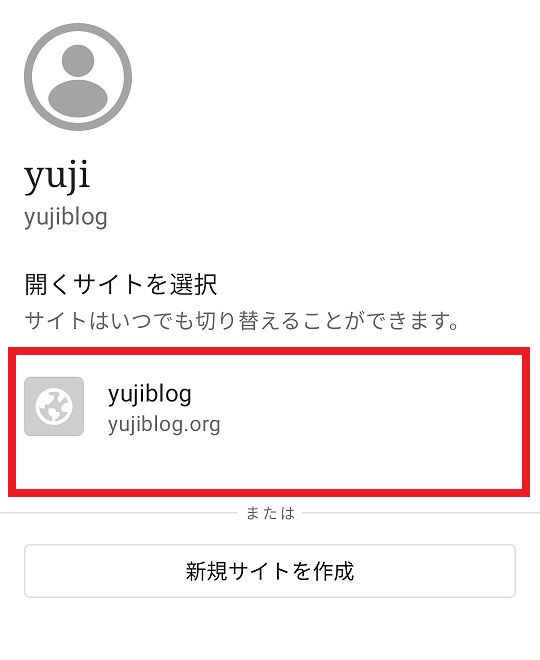
6.WordPressの管理画面を表示できました。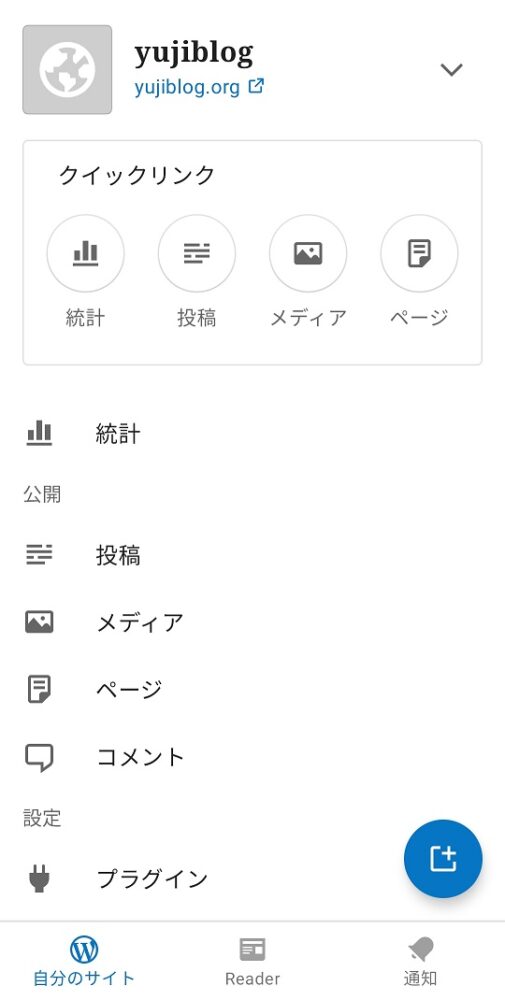
これでWordPressアプリのダウンロードは完了です。
②記事を更新する方法
1.管理画面右下の「+」をタップします。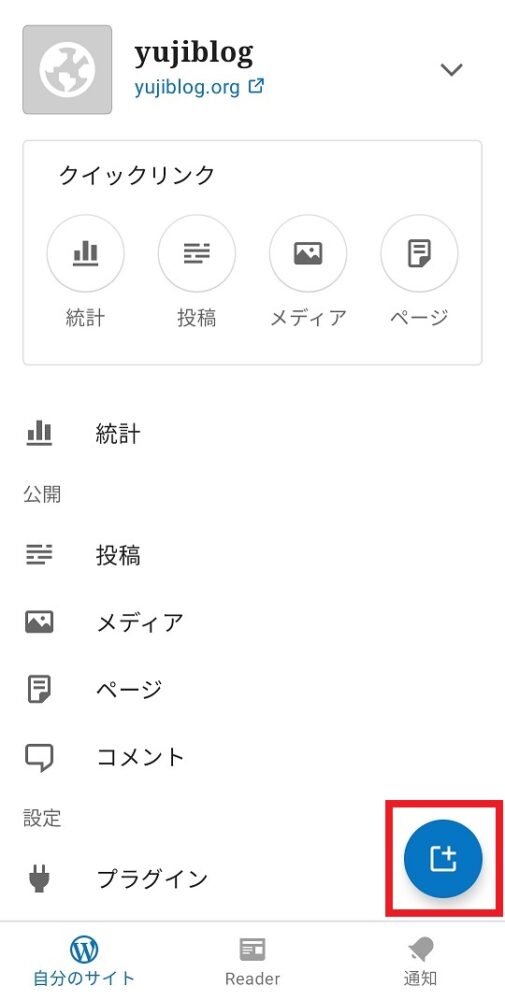
2.通常の記事なら「ブログ投稿」、固定ぺージなら「サイトのページ」に進みます。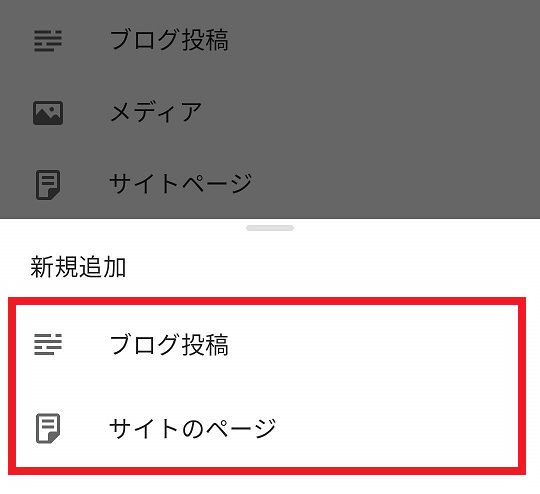
3.以下のような投稿ページが表示されます。
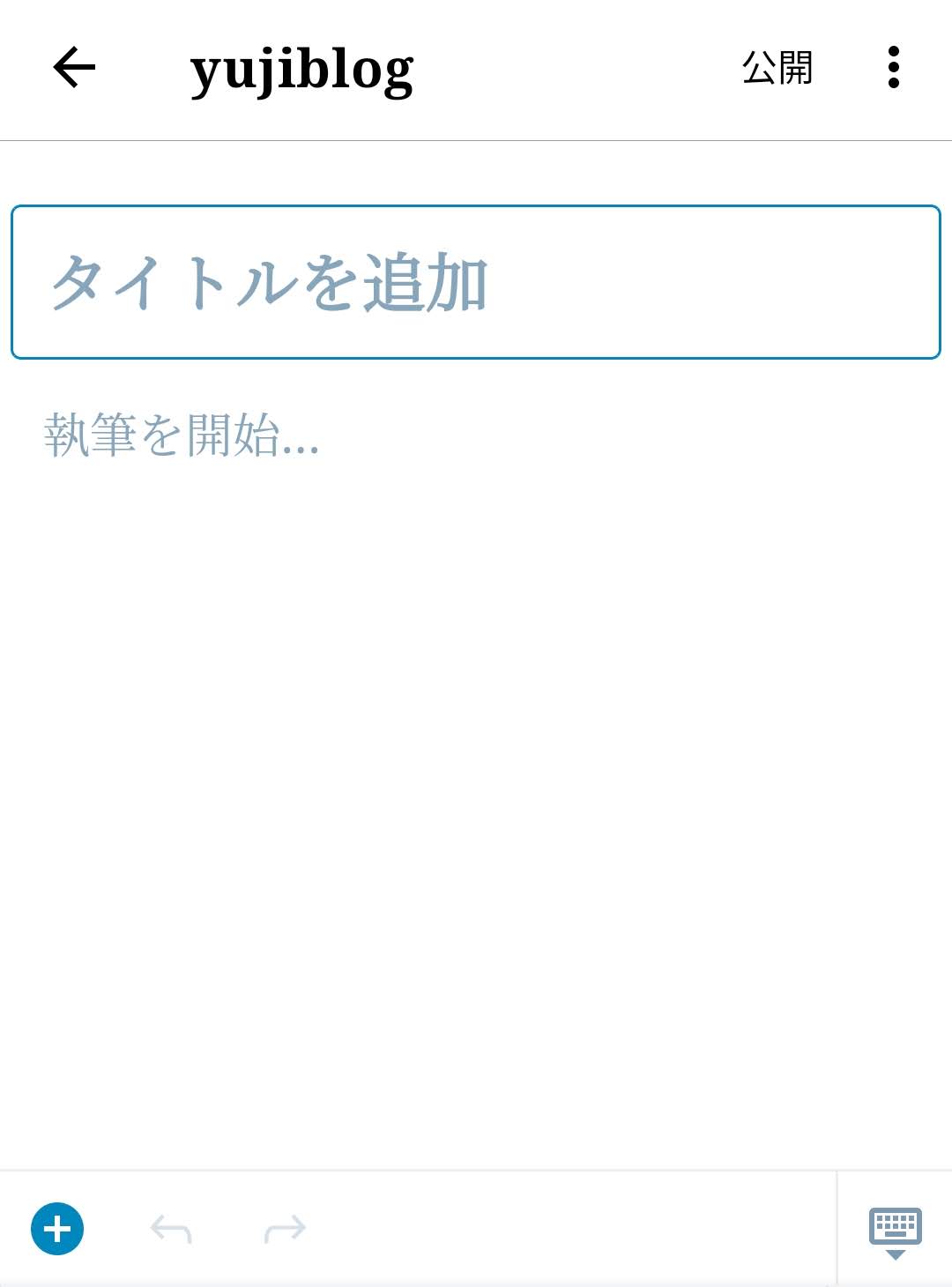
4.本文入力欄で、左下の「+」をタップします。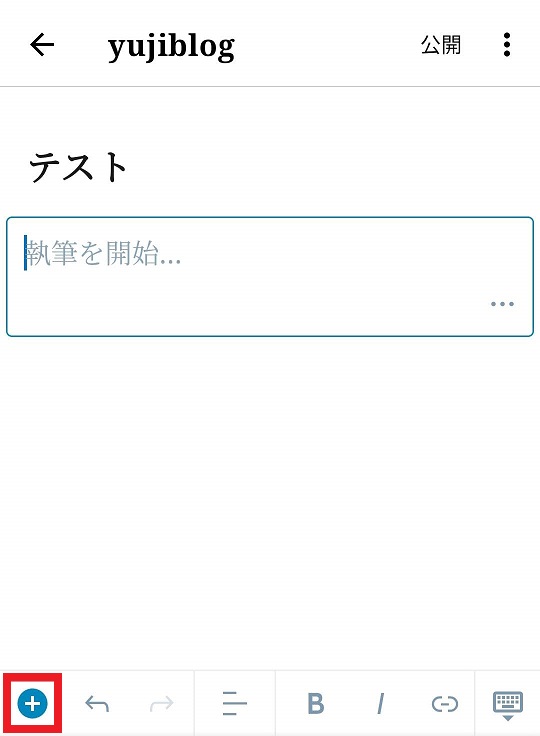
5.見出しなどのブロックを選び、本文を編集します。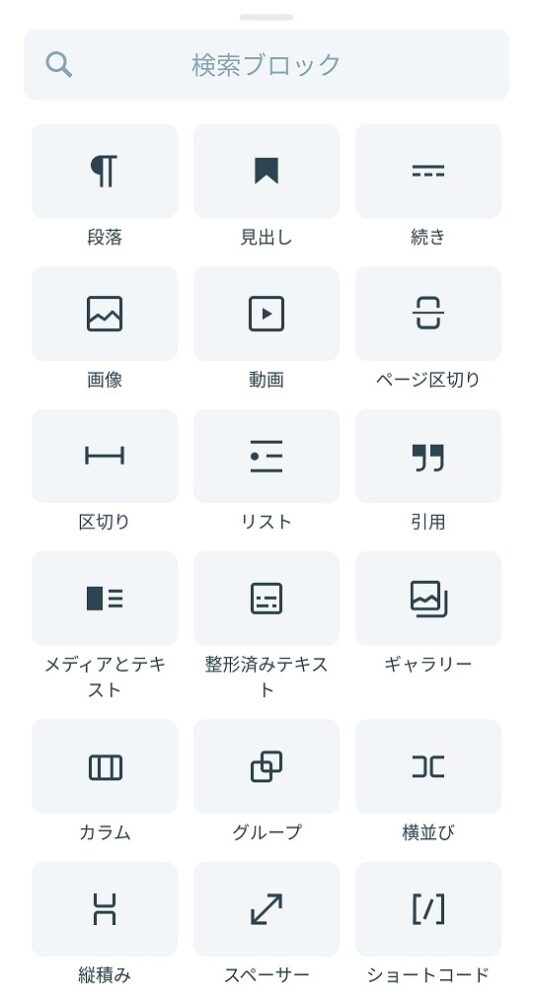
6.本文が書けたら、右上の「︙」を開きます。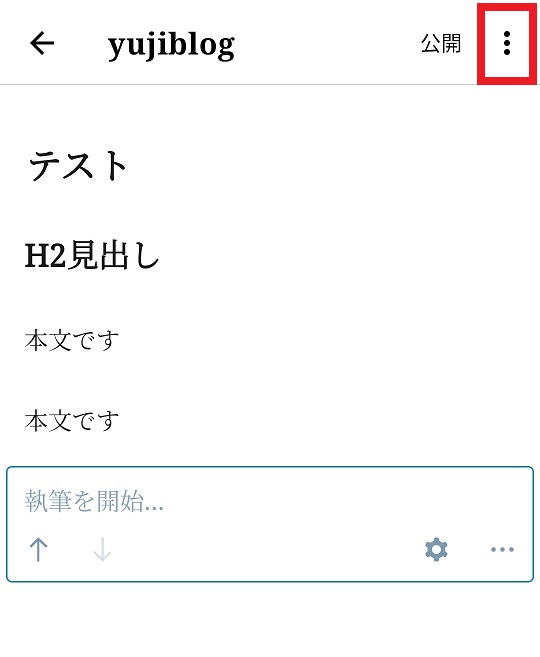
7.「保存」や「プレビュー」はこちらで操作ができ、アイキャッチ画像などの設定は「投稿設定」で行います。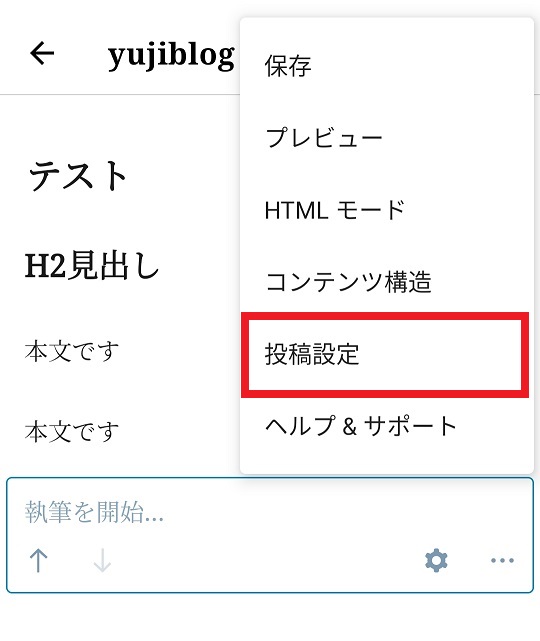
8.投稿設定で、カテゴリーやタグなどを付けましょう。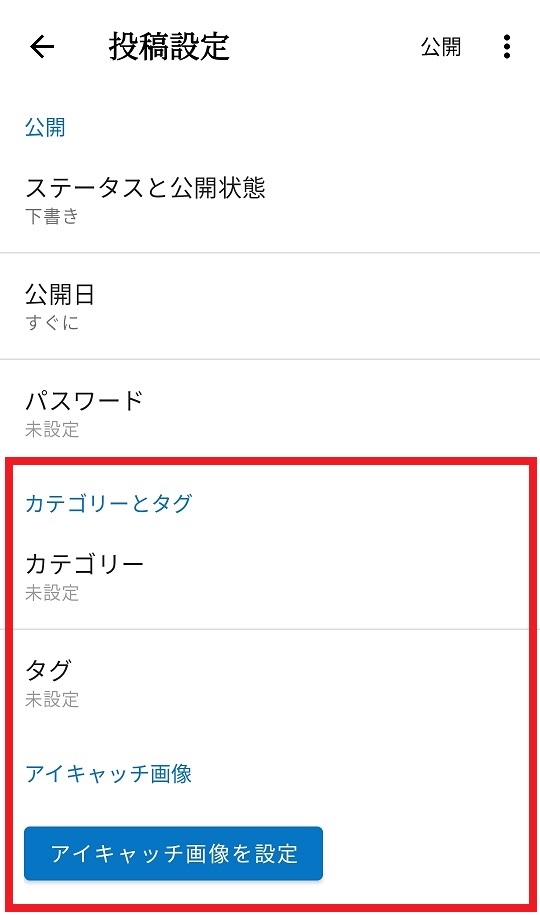
9.最後に「公開」をタップします。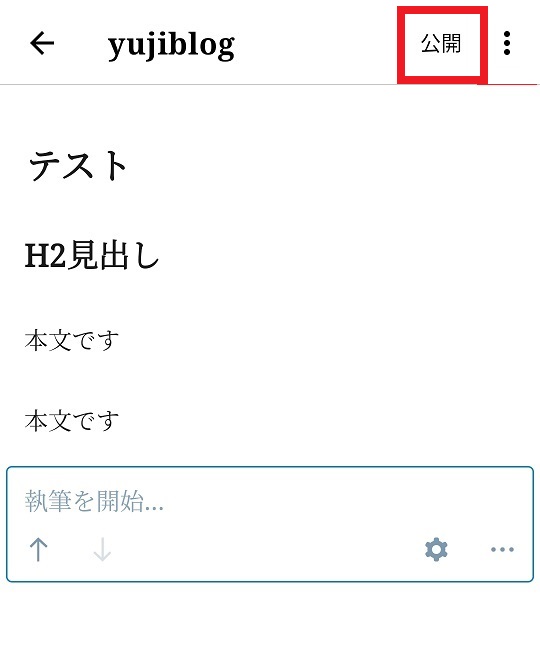
10.「今すぐ公開」で記事を公開できます。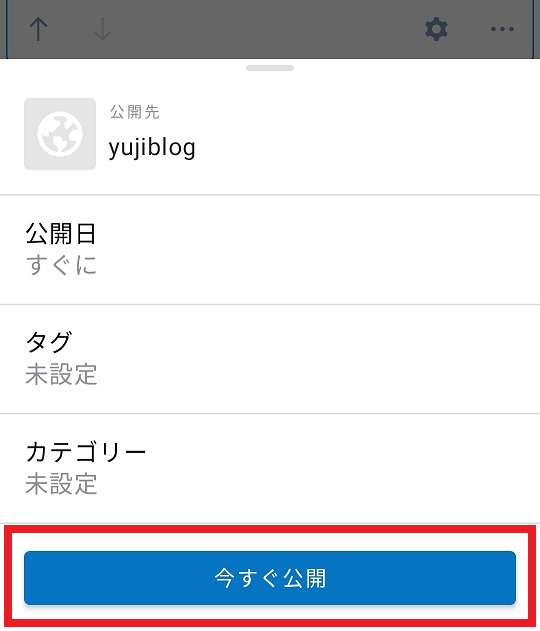
11.これでブログを投稿することができました。
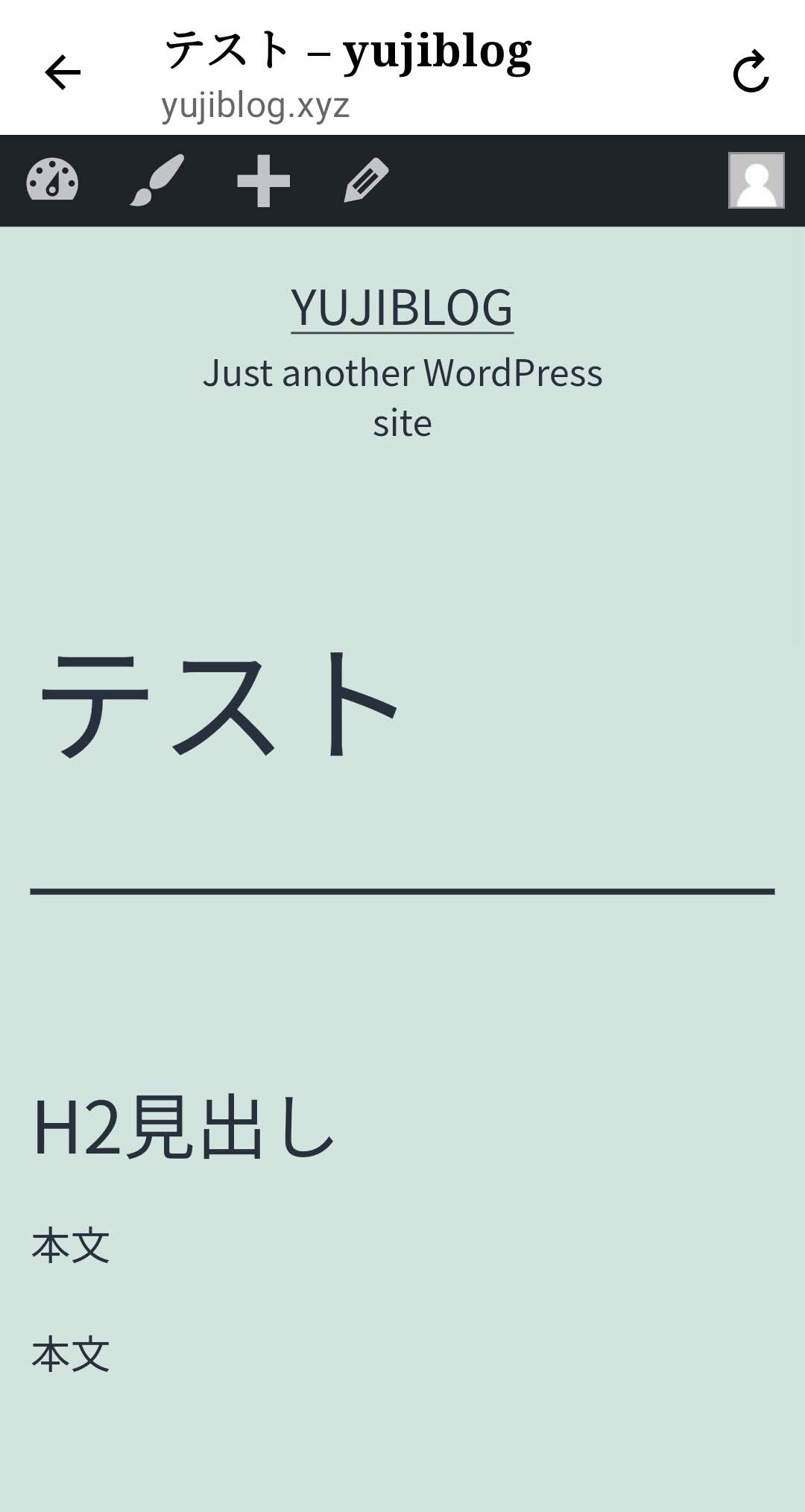
※ブロックエディタ↔クラシックエディタの切り替えは「サイト設定」で行います。
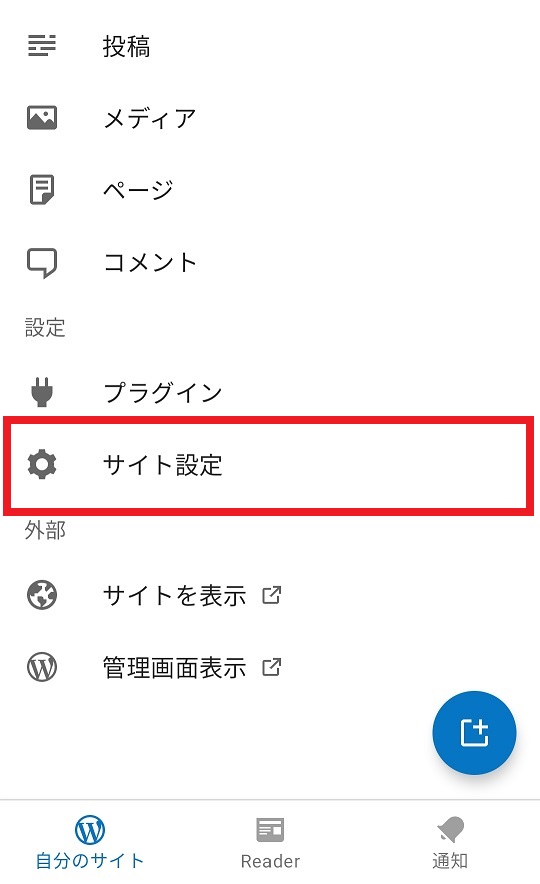 ︙
︙
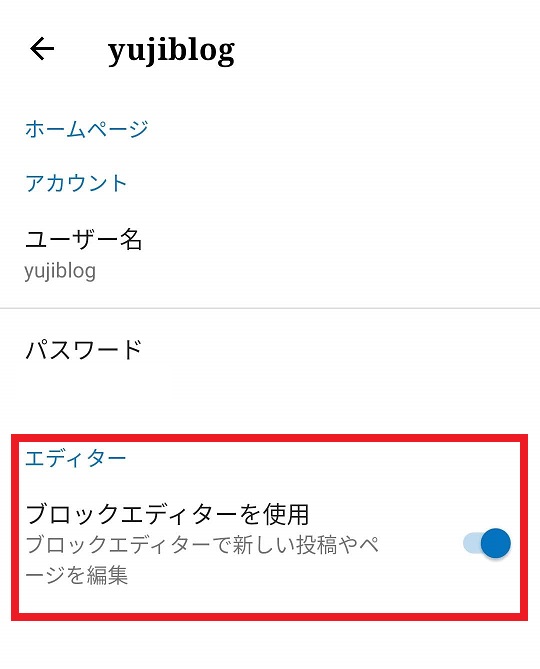
以上が、WordPressアプリで記事を更新する方法です。
③画像のアップロード方法
1.管理画面から「メディア」に進みます。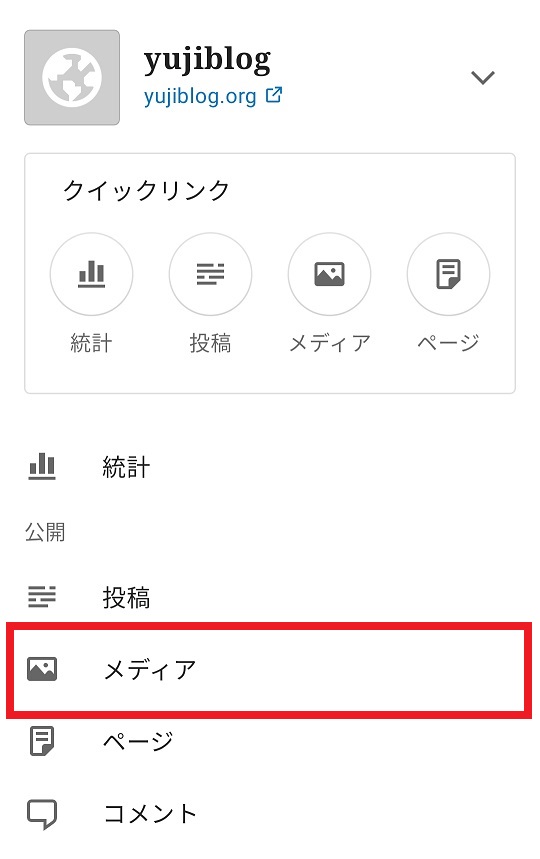
2.右上の「+」をタップします。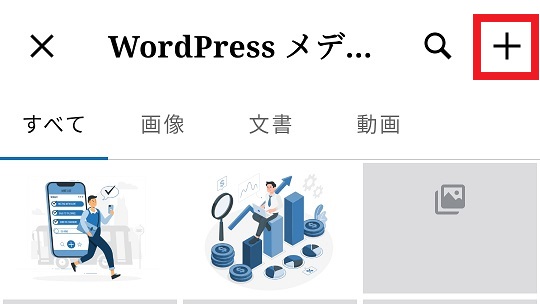
3.画像のアップロード方法を選択します。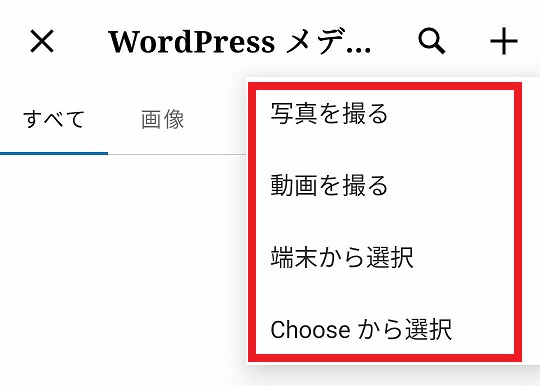
4.以下のようにアップロードした画像が表示されます。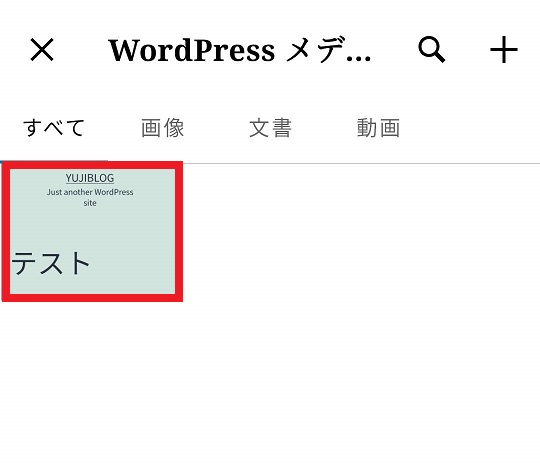
これで、WordPressアプリの画像アップロードができました。
④コメントの編集方法
1.管理画面から「コメント」に進みます。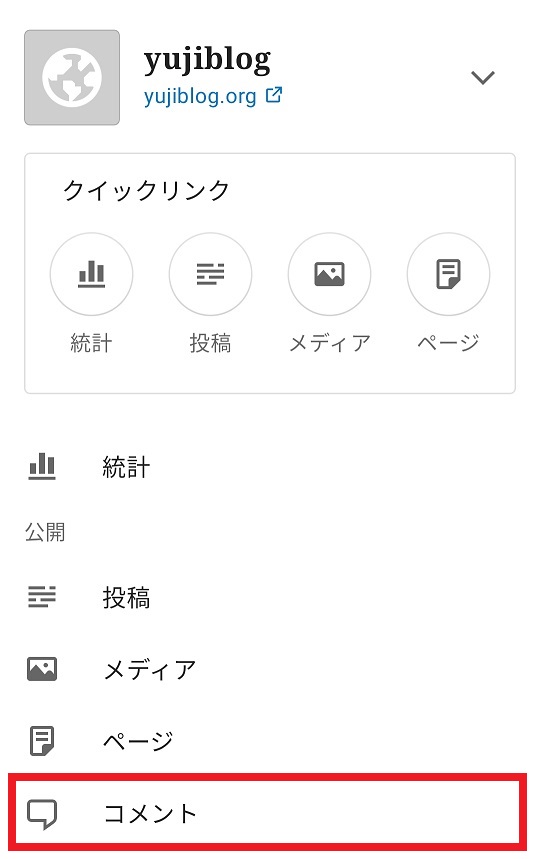
2.未読のコメントには黄色いマークがついているので、タップして開きます。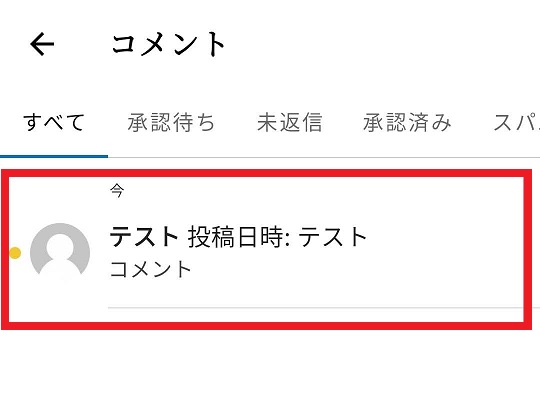
3.「承認」などの選択ができます。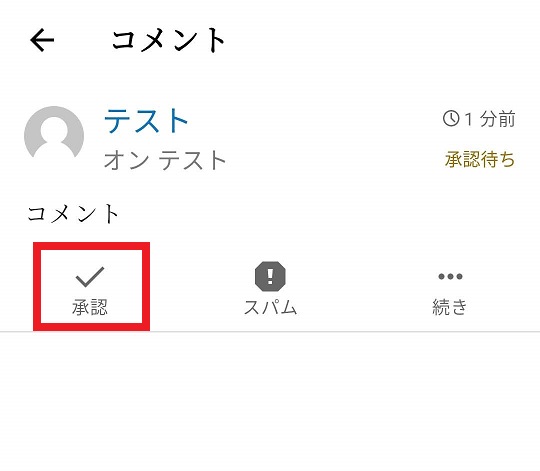
4.コメントへの返信は、画面下の入力欄から可能です。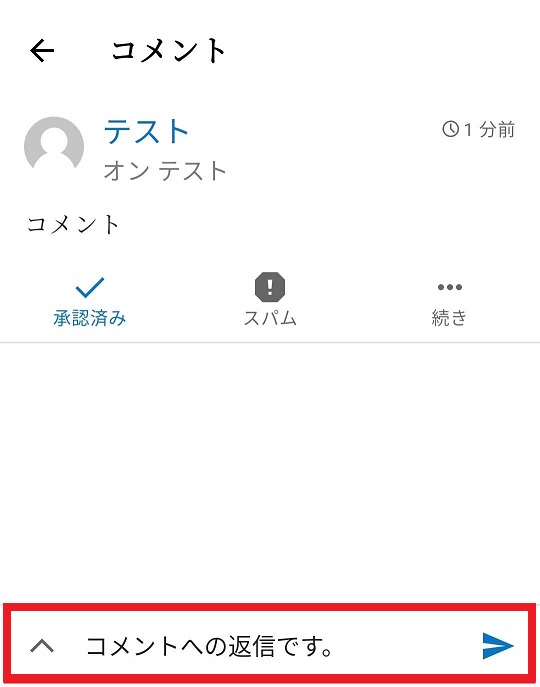
⑤サイトを表示する方法
1.管理画面から「サイトを表示」をタップします。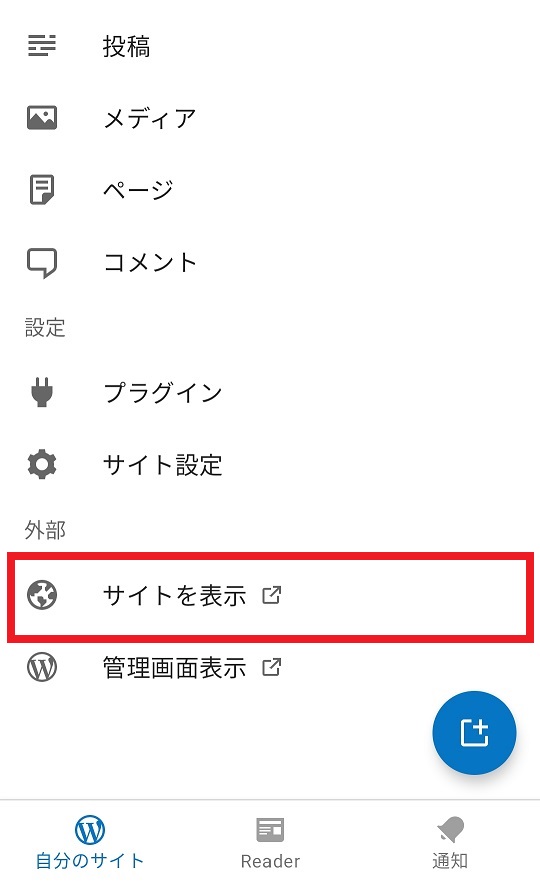
2.スマホ画面用のサイトが表示されます。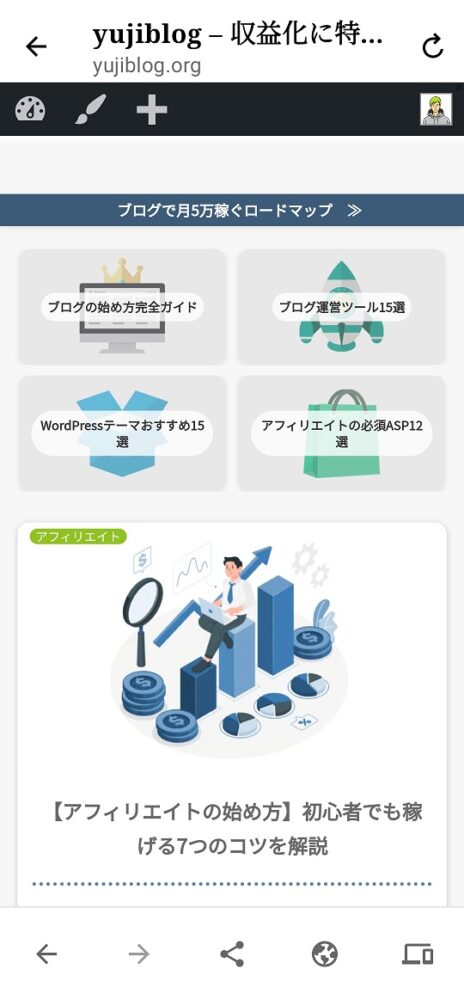
※プラグイン「SiteGuard WP Plugin」を導入した後は、再度ログインが必要になります。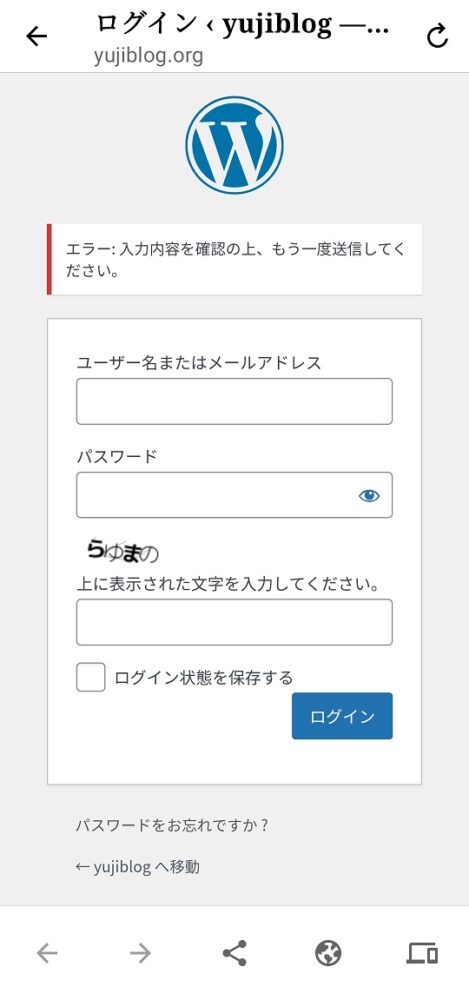
3.表示切替をする場合は、右下のアイコンをタップします。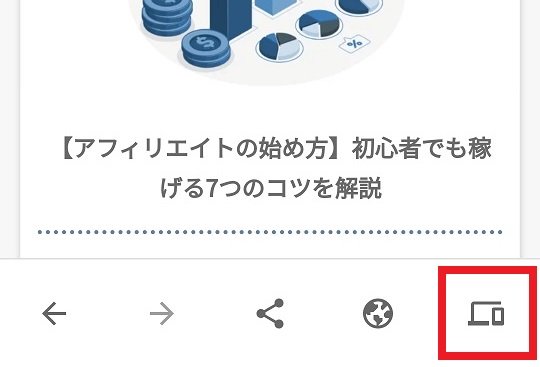
4.「デスクトップ」を選択します。
5.PC用画面が表示されました。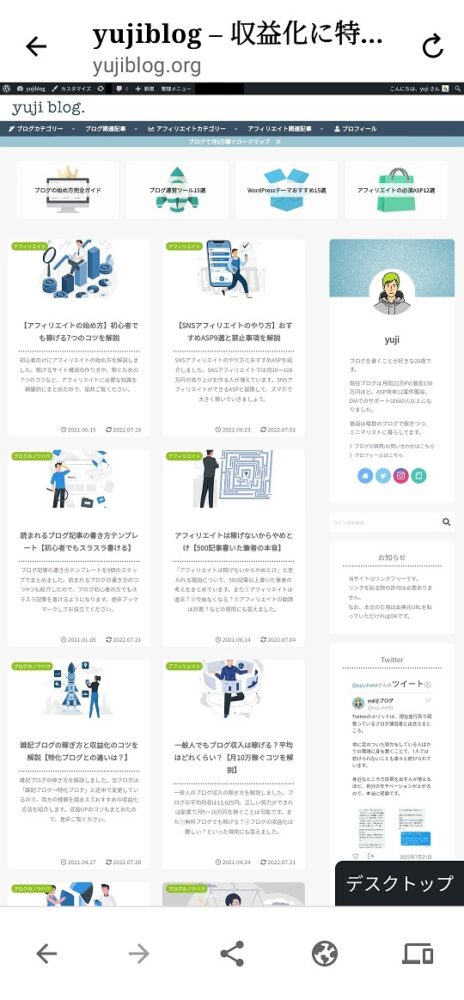
以上が、WordPressアプリでコメントを編集する方法です。

最後に、WordPressブラウザ版の使い方をまとめます。
WordPressブラウザ版の管理画面の使い方
最後に、WordPressブラウザ版の使い方をまとめます。
WordPressブラウザ版は、スマホの小さい画面ではどうしても使いにくいですが、パソコンで作業するときと同じ項目を編集することができます。
①アプリから開く方法
1.メニューから「管理画面表示」をタップします。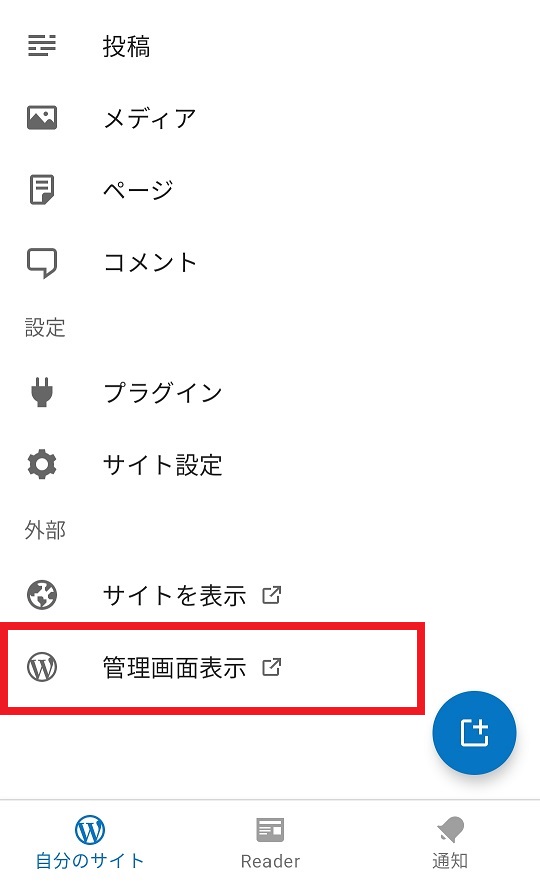
2.ブラウザ版の管理画面が表示されます。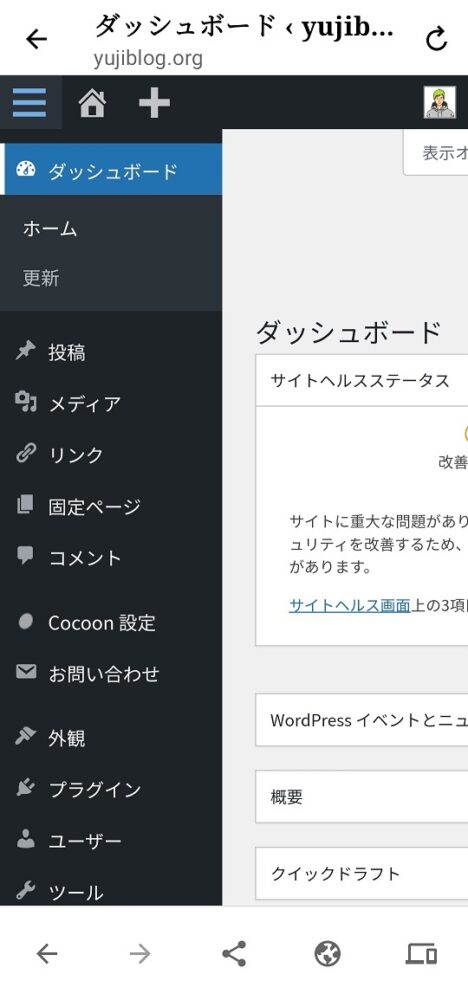
※プラグイン「SiteGuard WP Plugin」を導入した後は404エラーが表示されるので、「サイトを表示」から管理画面にアクセスしてください。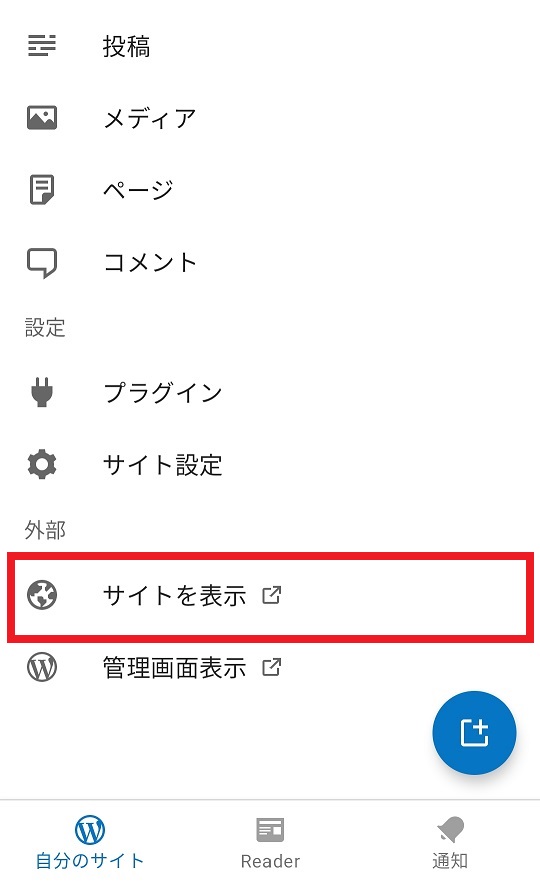 ︙
︙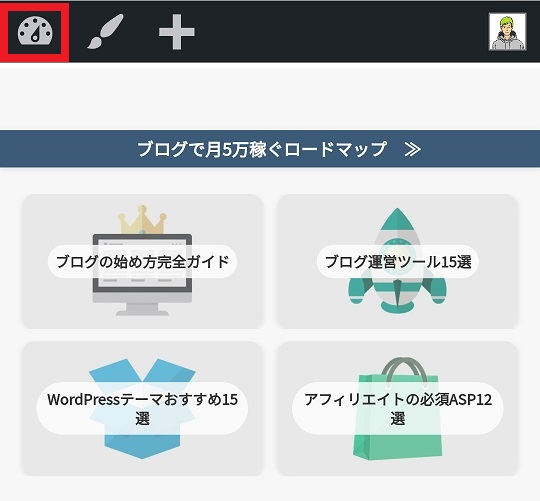 ︙
︙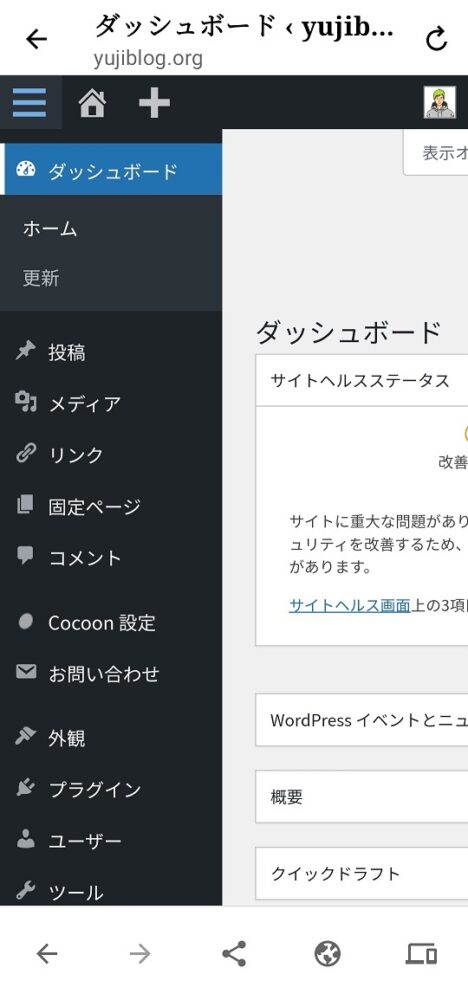
②ブラウザから開く方法
SafariやChromeなどのブラウザからアクセスする方法は、以下の通りです。
1.ログイン画面は、ブログURLに「/wp-admin/」を追加します。(例:https://example.com/wp-admin/)
※プラグイン「SiteGuard WP Plugin」を導入した後は、新しいログインURLを入力します。
2.WordPress情報で設定したユーザー名とパスワードでログインします。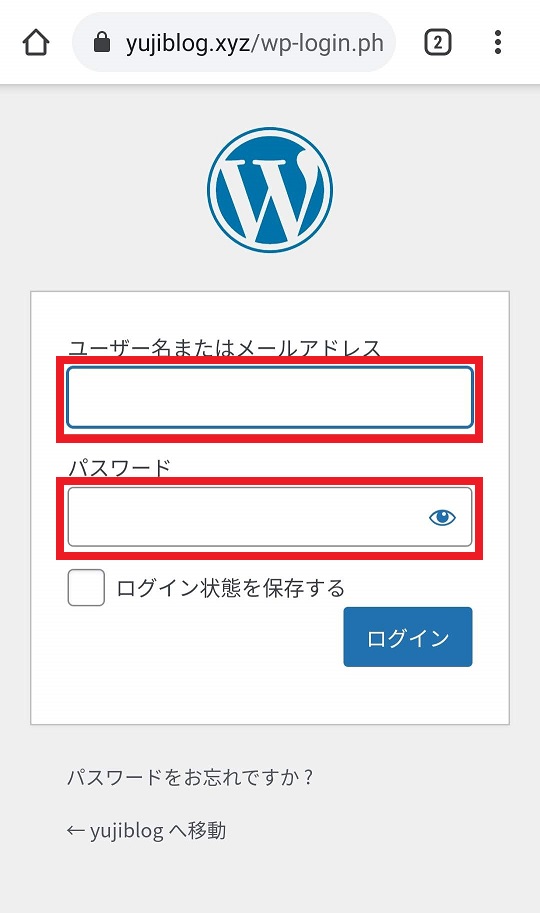
3.ログインすると、WordPress管理画面が表示されます。
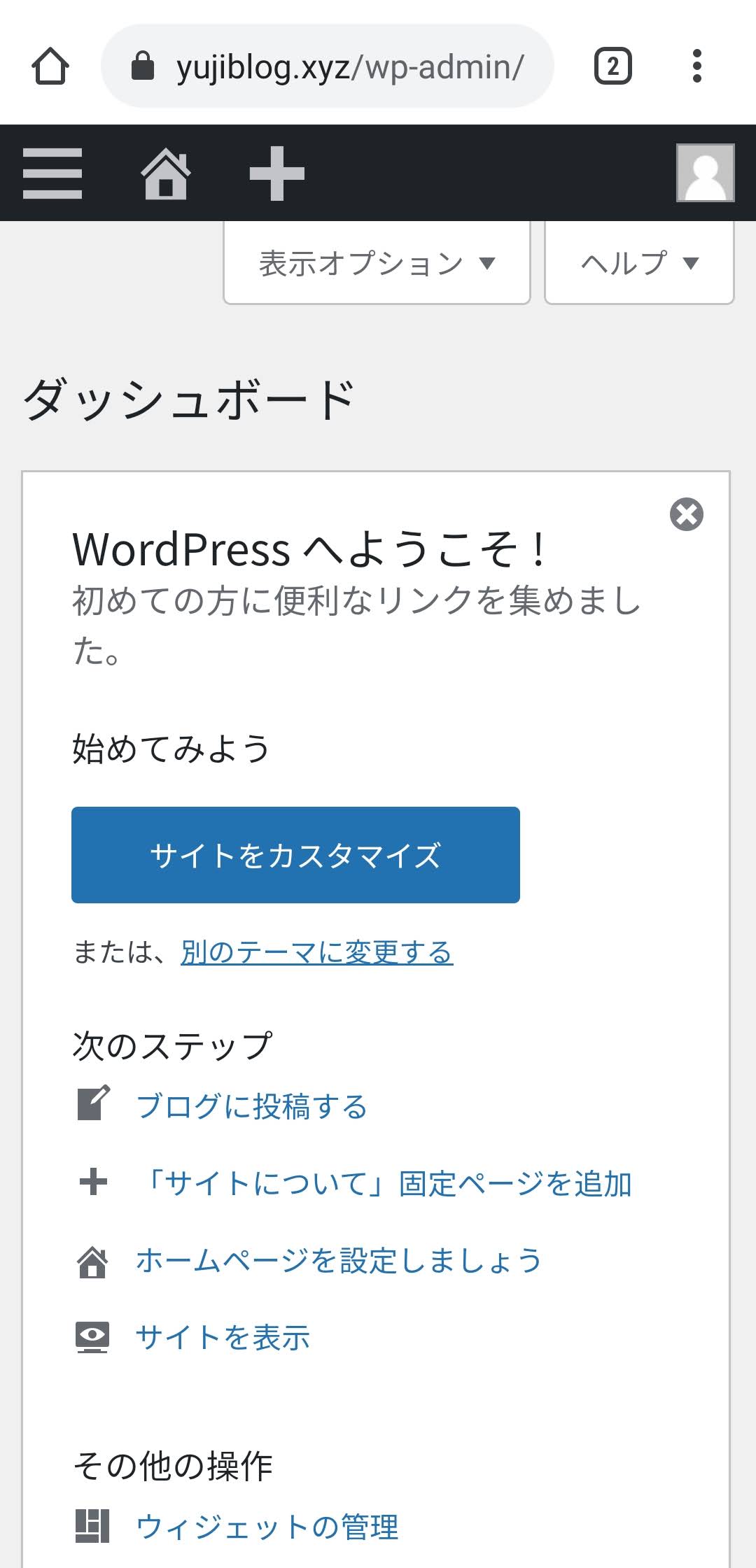
4.管理画面のメニューは、左上の「≡」から表示します。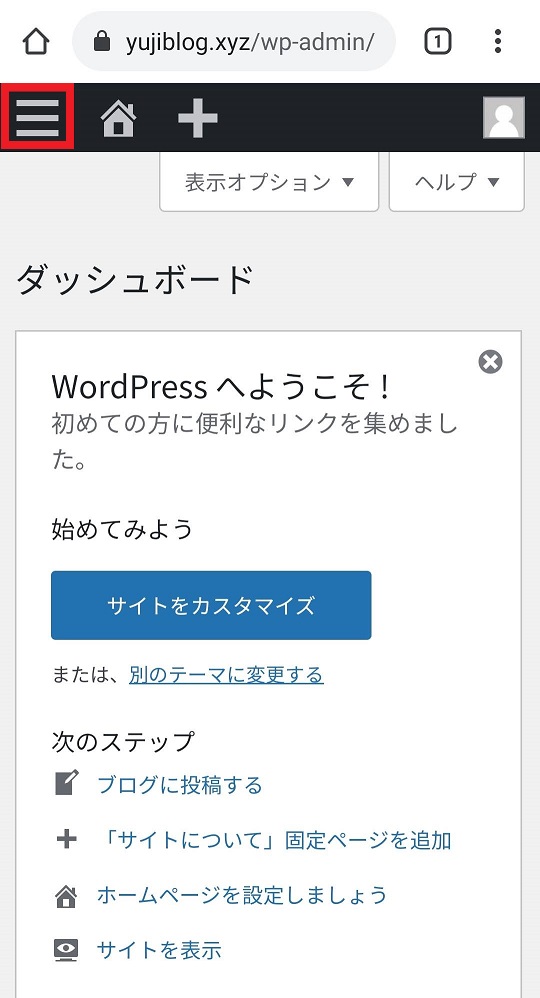
5.このように、パソコン利用時と同じ環境で作業ができます。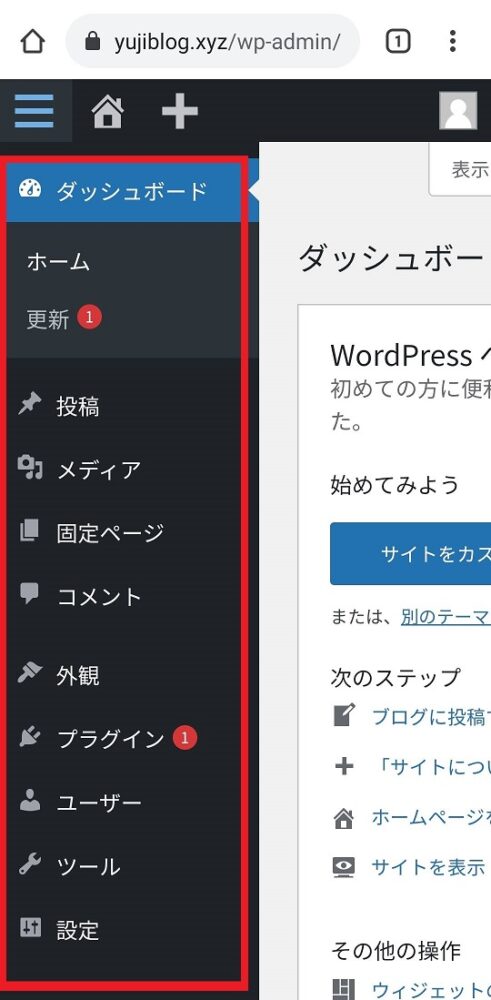
以上が、WordPressブラウザ版の使い方です。
スマホで作業効率を上げよう
この記事では、スマホでWordPressを更新・編集する方法をまとめました。
スマホでWordPressを使う場合、アプリ版とブラウザ版の2通りの方法がありますが、
- アプリ版:
機能は限定的だが、スマホで使いやすく設計されている - ブラウザ版:
パソコンと同じように作業できるが、小さいスマホ画面だと使いにくい
というように、好みに合わせて使い分けることができます。
また、スマホで長文を打つのは大変なので、
- 移動中に記事の下書きをしたい
- 誤字脱字を見つけたので今すぐ直したい
といったときなどに役立てていただければと思います。
ちなみに、スマホでアフィリエイトを始める方法は以下の記事でまとめているので、参考にしてみてください。
》スマホでアフィリエイトを始める方法
この記事が少しでもお役に立てたら幸いです。
最後まで読んでいただき、ありがとうございました!

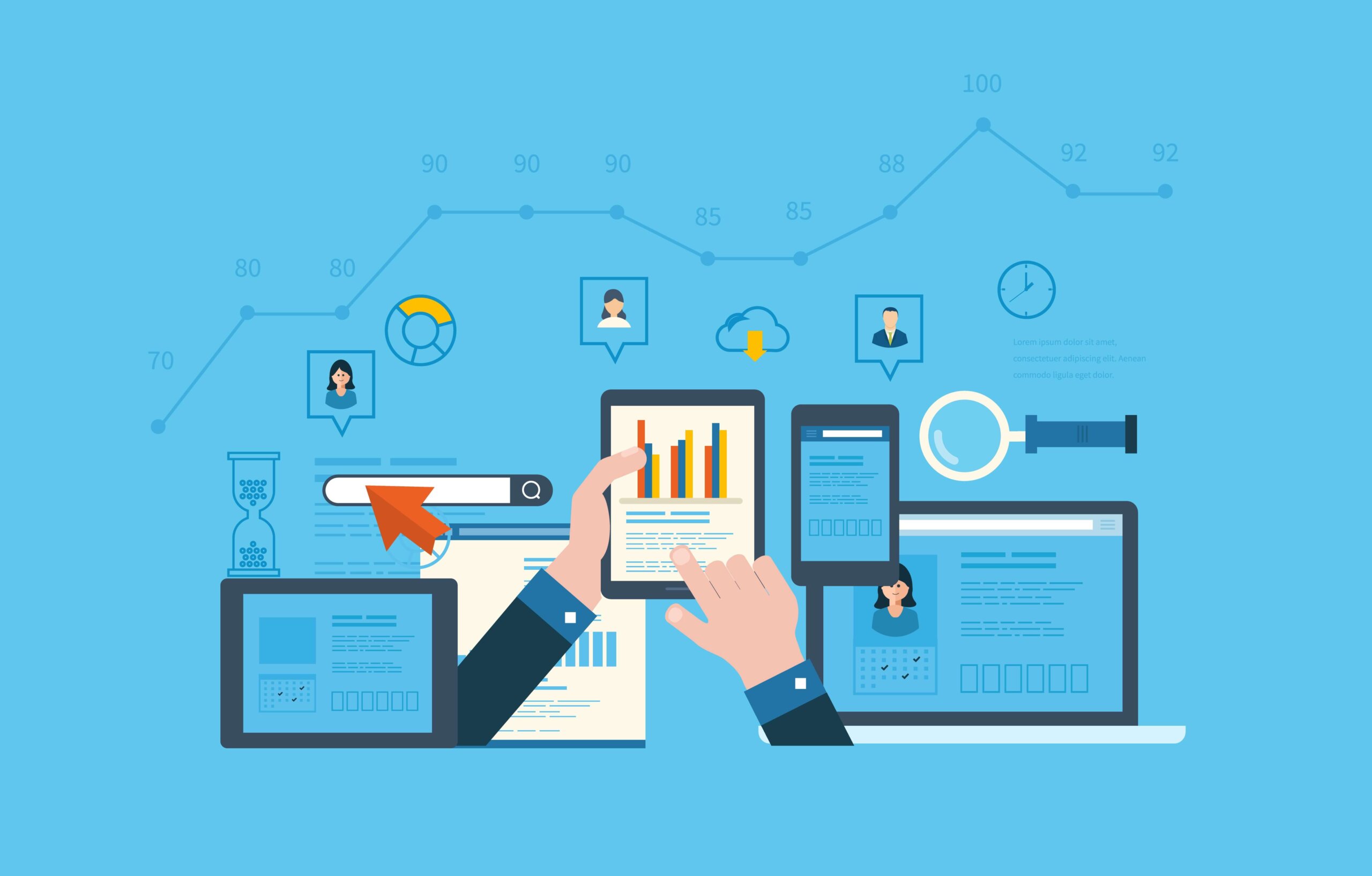

コメント