こんにちは、yuji(@yujiblog)です。
このブログでは、WordPressとアフィリエイトのノウハウを解説しています。

ブログの検索順位を上げたいです。
検索順位チェックツールGRCの使い方を教えてください!
以上のような、検索順位チェックツールGRCについての質問にお答えします。
- この記事の内容
-
- GRCと他製品の違いは?
- GRCのダウンロード方法
- GRCの使い方3ステップ
- GRCおすすめ設定6つ

当ブログはコツコツ更新した結果、月間26万PVとなりました。
またアフィリエイト収入も増えており、現在は月20万ほどを稼いでいます。
本記事では、GRCの使い方と、ブログ初心者向けのおすすめ設定を解説しました。
検索順位チェックツールで人気のGRCは、SEOのプロにも選ばれており、なおかつ低コストなのが特徴です。
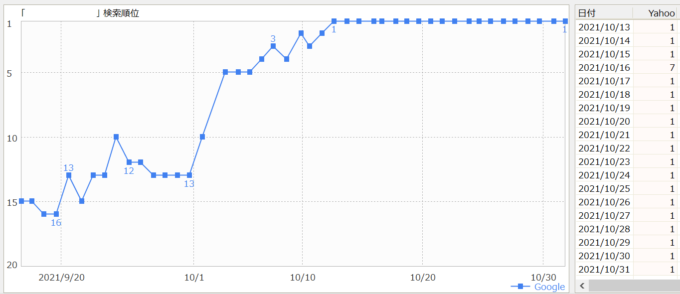
また、当ブログでもGRCを導入しており、時間をかけずに効率的にブログを伸ばせるようになりました。
ブログ初心者の方でも使いやすいGRC無料版もリリースされているので、是非使い方をチェックしてみてくださいね!
ブログ検索順位チェックツールのGRCとは?
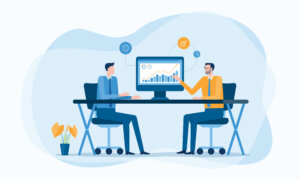
GRCとは、ブログ記事の検索順位を調べるツールです。
調べたい検索キーワードを登録しておくことで「毎日どのように順位が変動しているか?」を自動で記録できます。
GRCの特徴は以下の通りです。
- GRCの特徴
-
- シンプルで使いやすい
- キーワード登録数が他製品の10倍以上
- 2004年にリリースされており歴史が長い
- Win/Mac両方で利用可能
- 他製品と比べて格安
- 見た目がダサい…!
このように優れた機能でコスパが良く、多くの企業や個人が導入しています。
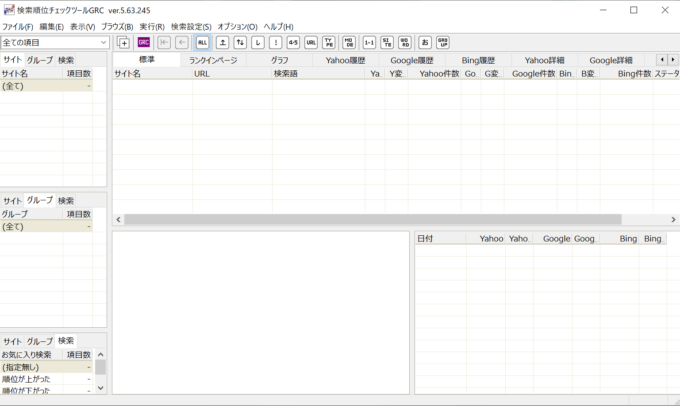
そして見た目はすごくダサいのですが(笑)、名だたるブロガーさんは皆GRCを使っています。
ちなみに僕自身はブログ2年目にしてようやく導入したのですが、使ってみて「世界が変わった」と感じました。正直なところ、もっと早く導入していれば今よりも簡単に結果が出せたと思うくらい、ブログ運営では重要なツールです。
GRCと他製品の違いは?
他社の検索順位チェックツールにも、GRCと同じく優秀な製品は多いです。
しかし、
- 料金が高い
- 重くて安定しない
- キーワード登録数が少ない
- 多機能だけど個人では使わない
といったソフトが大半なので、個人ブログでは使いにくいことが多いです。
一方、GRCは本質的な機能が充実している+キーワード登録数が格段に多いので、ブログ全体を正しくチェックできます。
そしてGRCは無料版もあるので、お試しで使ってみることも可能です。
》GRC無料版をダウンロードする

続いて、GRCの便利な機能を紹介します。
ブログに役立つGRCの機能3つ
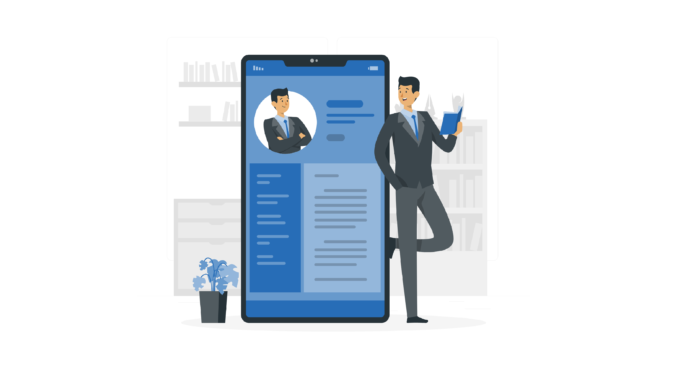
続いてGRCの機能の中から、ブログ運営に役立つものを3つを紹介します。
- GRCの便利な機能
-
- 検索順位を自動チェックできる
- メモ機能が使える
- 上位100サイトの追跡ができる
①検索順位を自動チェックできる

GRCは、キーワードを登録するだけで検索順位をチェックできます。
そして測定結果はグラフに反映されるので「順位が上昇している記事」「評価が下がっている記事」を簡単に見つけられます。
また、検索順位のアラート機能があり「〇位以上になったら知らせる」などの通知も可能です。
②メモ機能が使える
GRCにはメモ機能があり、ブログの修正記録を書き残せます。
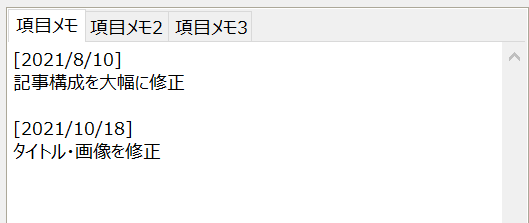 GRCのメモ機能
GRCのメモ機能
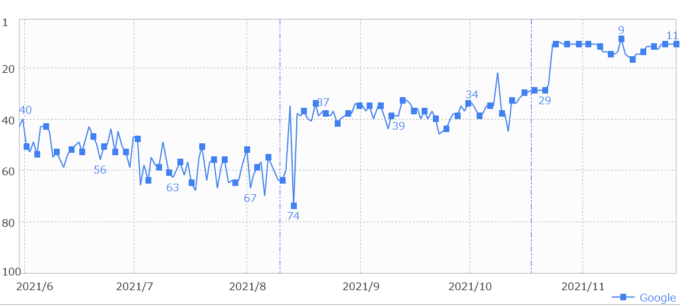 グラフ上にメモが表示される
グラフ上にメモが表示される
このようにメモ内容はグラフ上に表示されるので、対策後の検証が可能です。
③上位100サイトの追跡ができる
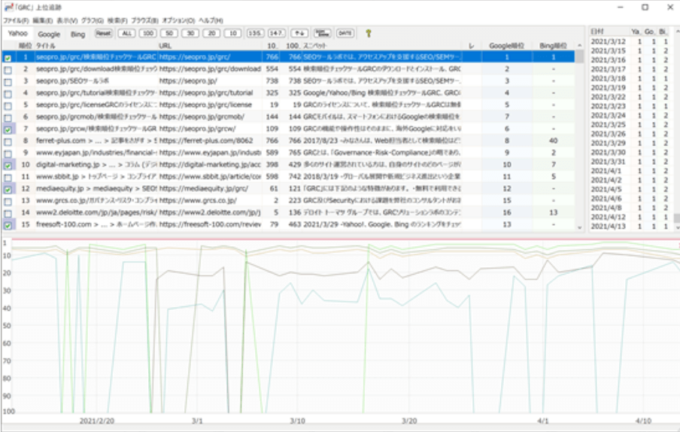
GRCには上位100サイトの追跡機能があり、伸びている競合サイトを簡単に見つけられます。
検索アルゴリズムアップデートの後などに「どんなサイトが評価されるようになったのか?」を把握できるので、ブログの修正にも役立ちますよ。
以上が、ブログに役立つGRCの機能3つです。

次に、個人向けのGRCおすすめプランを紹介します。
ブログ初心者向けGRCのおすすめプラン

ブログ初心者向けのGRCのプランは、以下の通りです。
GRCの種類
GRCには以下の3種類があります。
- GRC:国内PCでの検索順位をチェック
- GRCモバイル:国内スマホでの検索順位をチェック
- GRC-W:海外のPC/スマホでの検索順位をチェック
こちらは基本的に大きな差はないので、通常のGRC(PC版)を選べばOKです。
※スマホからのアクセスが多い場合は、GRCモバイルを選びましょう。
※2種類使うこともできますが、それぞれ別料金がかかります。
GRC料金プラン
ブログ初心者向けのGRC料金プランは、無料・ベーシック・スタンダードの3つです。
| 無料 | ベーシック | スタンダード | |
|---|---|---|---|
| 月払い | 0円 | 495円 | 990円 |
| 年払い | 0円 | 4,950円 | 9,900円 |
| ブログ数 | 3 | 5 | 50 |
| キーワード登録数 | 10 | 500 | 5,000 |
| 上位追跡キーワード数 | 2 | 5 | 50 |
| リモート閲覧 | × | × | ○ |
1記事あたり3~5個の検索キーワードでSEO対策をするので、100記事を目指す人は「ベーシック」を選びましょう。
※キーワード登録数が足りなくなった場合は、後でスタンダードプランに切り替えることもできます。
またこの他にもプランはあるので、以下から詳細をご確認ください。
》GRCのプラン詳細を見る

続いて、GRCのダウンロード方法を解説します。
GRCのダウンロード方法とライセンス購入手順
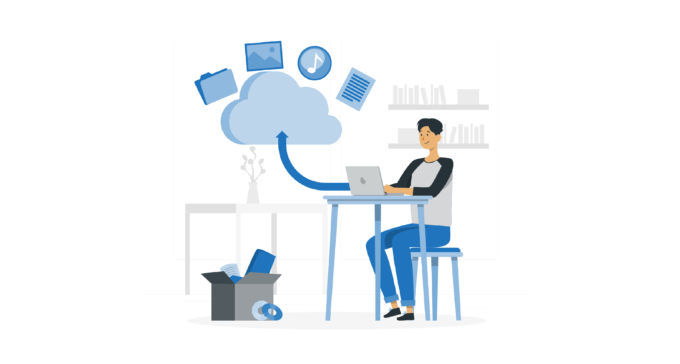
GRCを使う手順は、以下の2つです。
- GRCを使う手順
-
- GRCのダウンロード
- GRCライセンスの購入
①GRCのダウンロード
まずは、GRCのダウンロード方法をまとめます。
※Macでのダウンロード方法はMacでGRCを利用する方法をお読みください。
1.GRC公式サイトを開きます。
2.左のメニューから「ダウンロード」クリックします。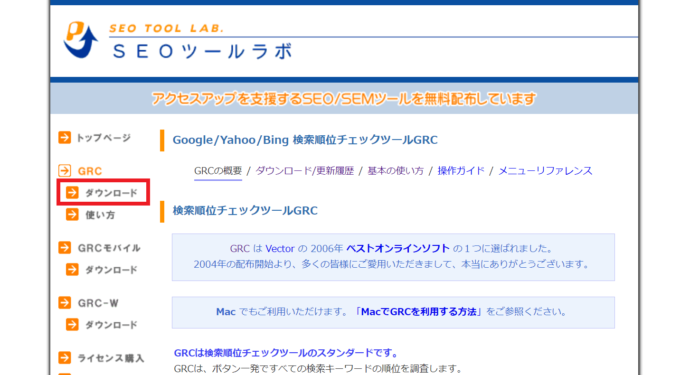
3.「最新版GRCのダウンロード」をクリックします。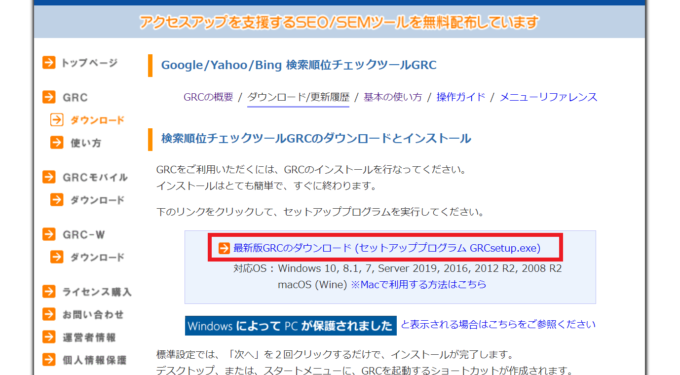
4.ダウンロードされたファイルを開き、権限を許可してセットアップを始めます。
5.セットアップ画面で「次へ」を2回クリックするとインストールが始まります。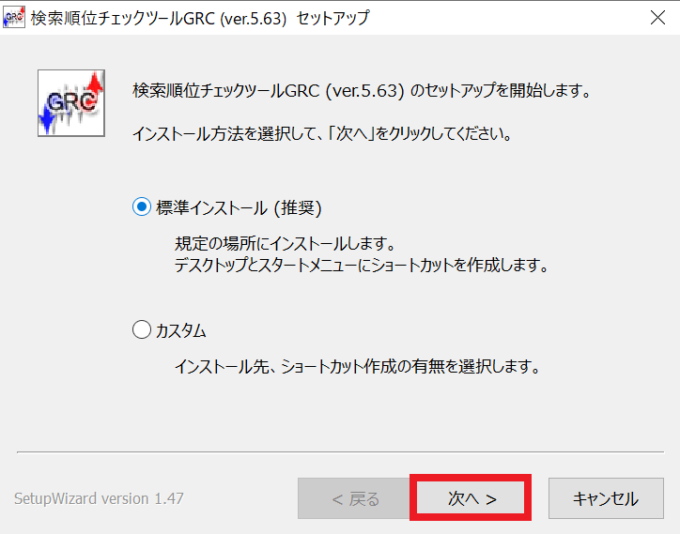
6.セットアップが完了したら「完了」をクリックします。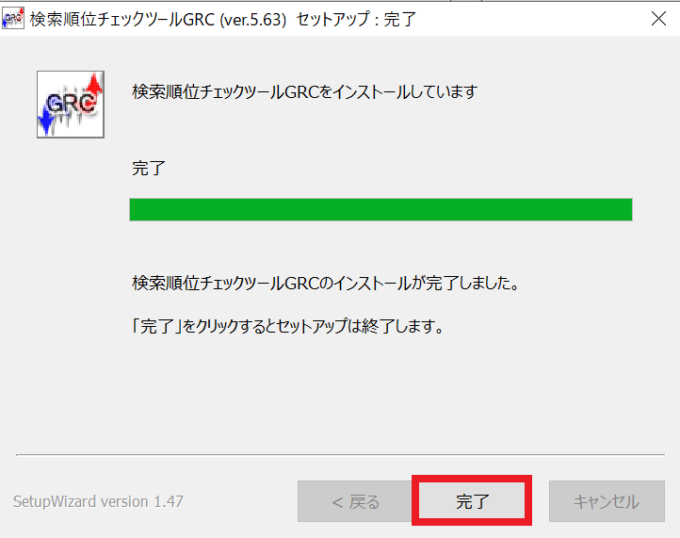
7.デスクトップのショートカットを開くと、GRCが起動します。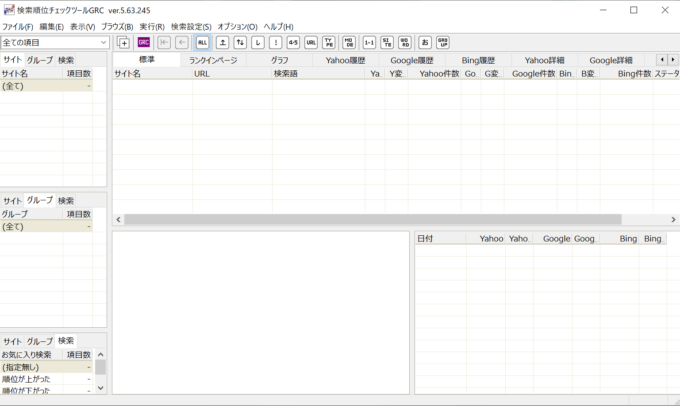
以上で、GRC無料版のダウンロードは完了です。
②GRCライセンスの購入方法
続いて、ライセンスを購入します。
1.GRCの公式サイトを開きます。
2.左のメニューから「ライセンス購入」に進みます。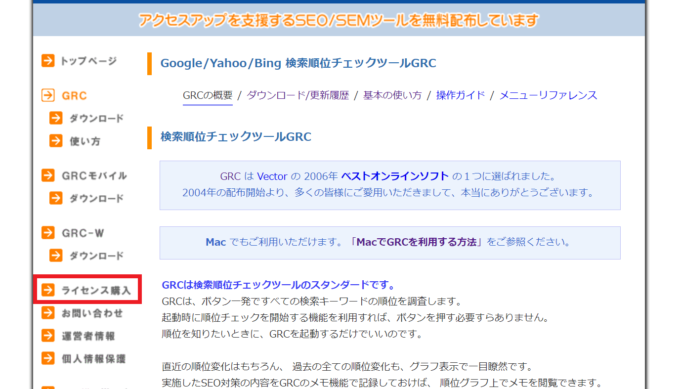
3.ページ下の「ライセンス購入申し込みフォーム」に進みます。
4.料金表からプランを選びます。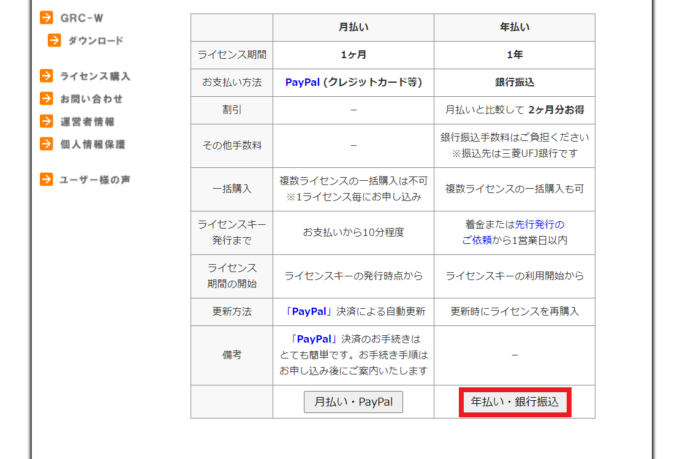
5.購入する種類をチェックして「次へ」をクリックします。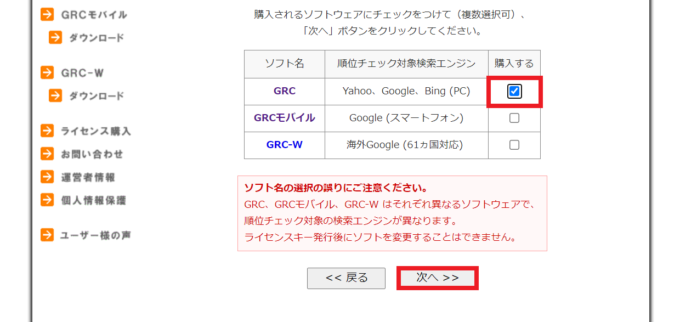
6.プランを選んで「次へ」をクリックします。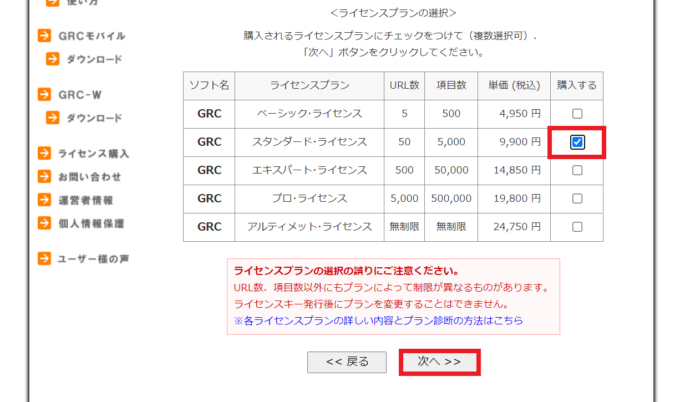
7.個数「1」を確認して「次へ」をクリックします。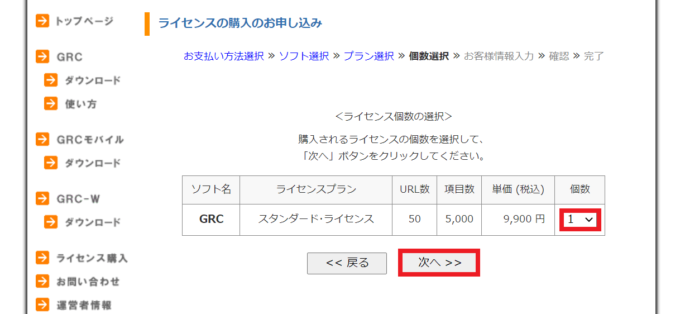
8.お客様情報を入力して「確認画面へ」をクリックします。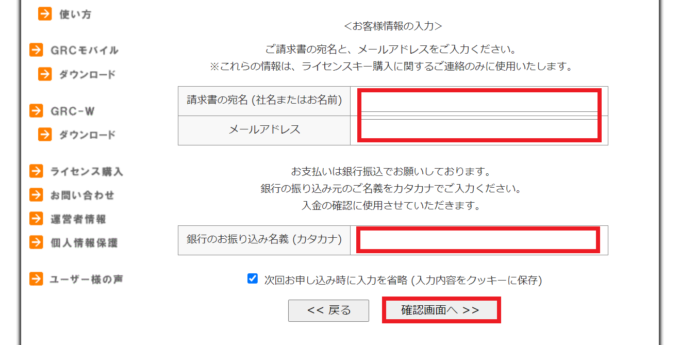
9.確認画面で「ライセンス購入を申し込む」に進みます。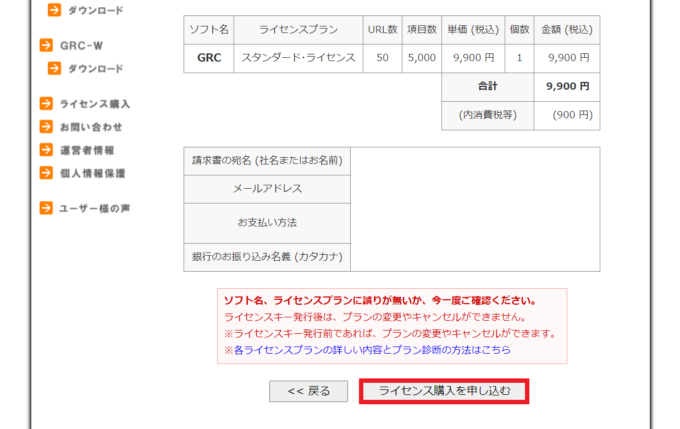
10.銀行振込の場合、以下のように請求書が送られてきます。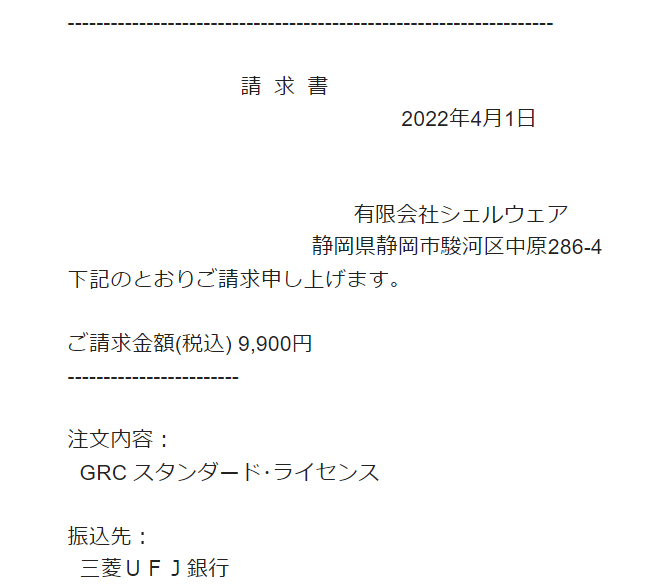
11.支払いを済ませると、ライセンスがメールで届きます。(※ネット銀行で入金したところ20分ほどで届きました。)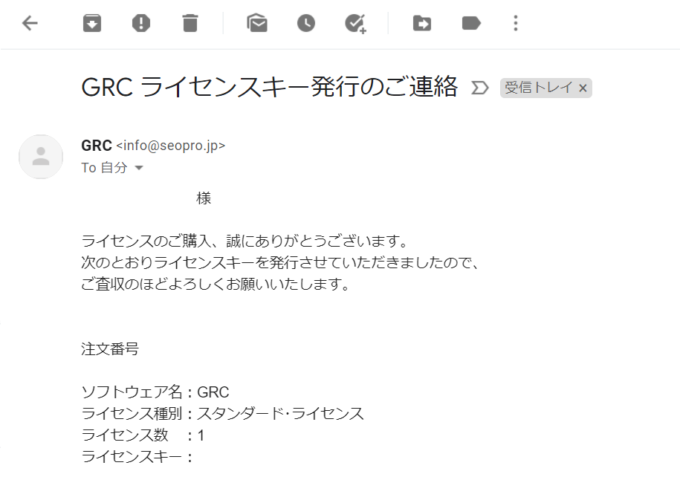
12.GRCを起動して「ヘルプ」→「ライセンス登録」を開きます。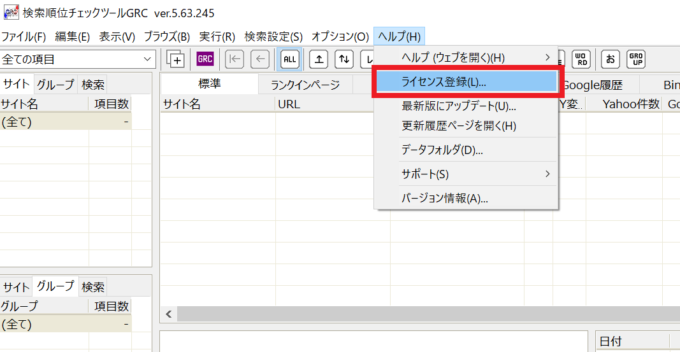
13.メールで届いたライセンスを入力すると、以下の画面になります。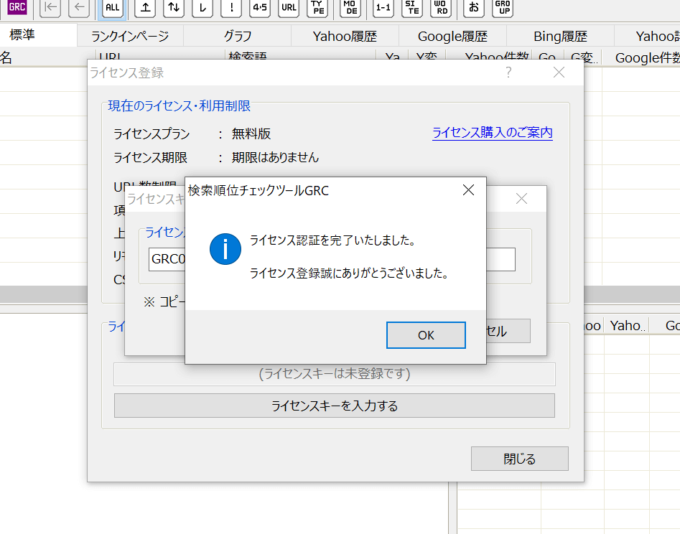
以上で、ライセンスの購入は完了です。
※おためしで有料版を使ってみたい方は、1か月だけのプランがおすすめです。
》GRC1か月プラン詳細

GRCをダウンロードできたら、続いて基本操作を解説します。
GRCの使い方3ステップ
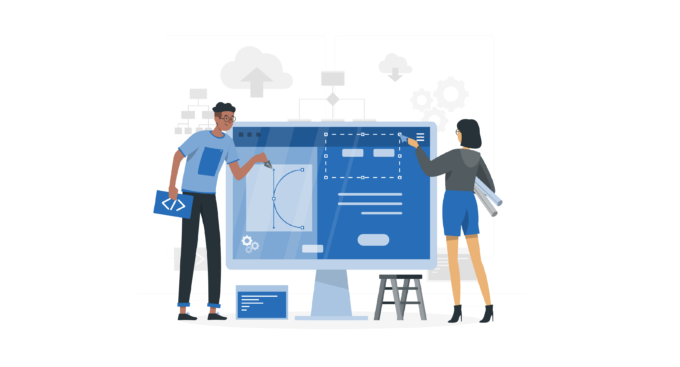
GRCの基本的な使い方は、以下の通りです。
- GRCの使い方
-
- ブログURL・キーワードを登録する
- 検索順位をチェックする
- 記事修正をメモする
①ブログURL・キーワードを登録する
GRCに対策するキーワードを登録しましょう。
※キーワード選定を行っている場合は、この記事の後半からキーワードを一括登録する方法をご覧ください。
1.まず「編集」から「項目新規追加」を開きます。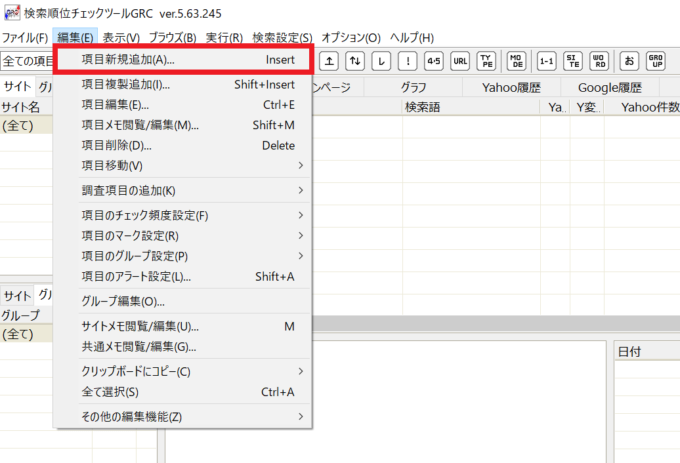
2.次に「サイト名・URL」を入力します。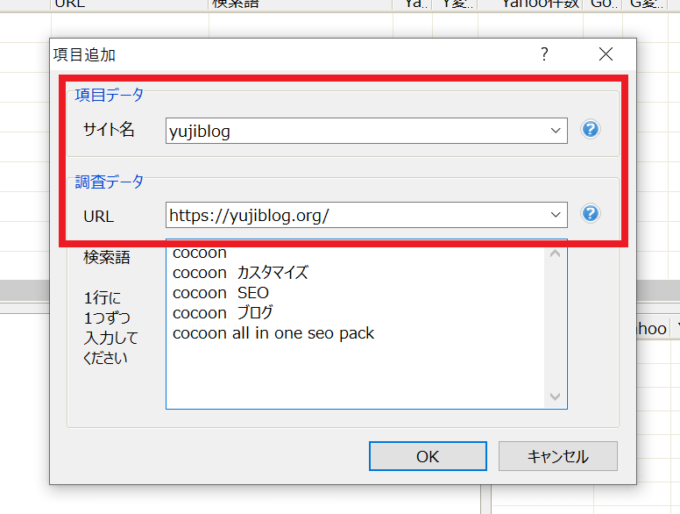
3.次に、検索キーワードを入力します。(※1行に1つのキーワードを入力します。)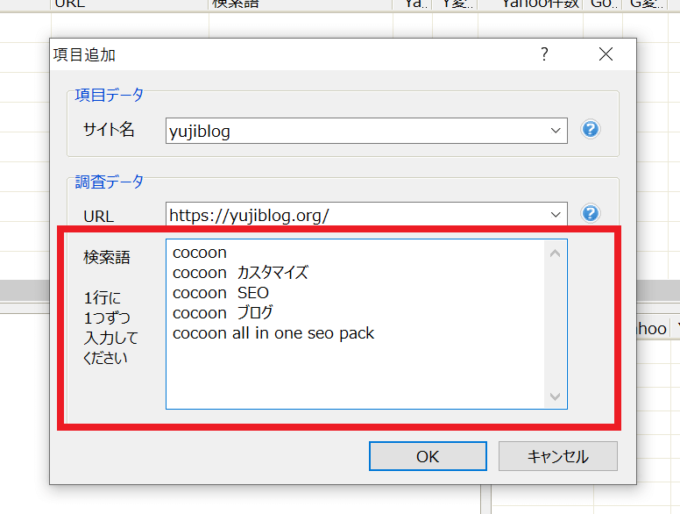
②検索順位をチェックする
1.キーワード登録が完了したら、GRCボタンをクリックします。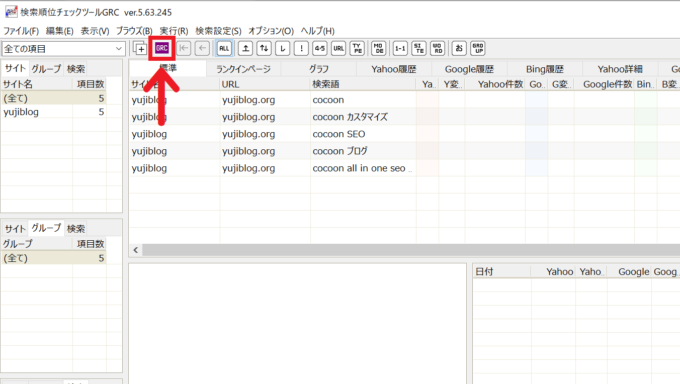
2.順位チェックが完了すると、折れ線グラフ・検索順位履歴が表示されます。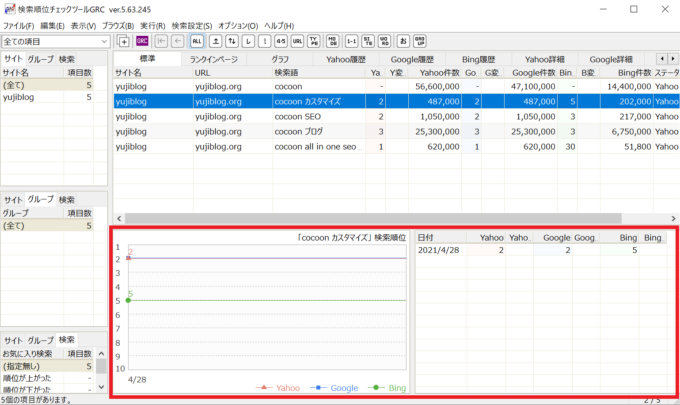
※一部の項目だけをチェックする場合は、キーワードを右クリックして「選択項目の順位再チェック」から測定します。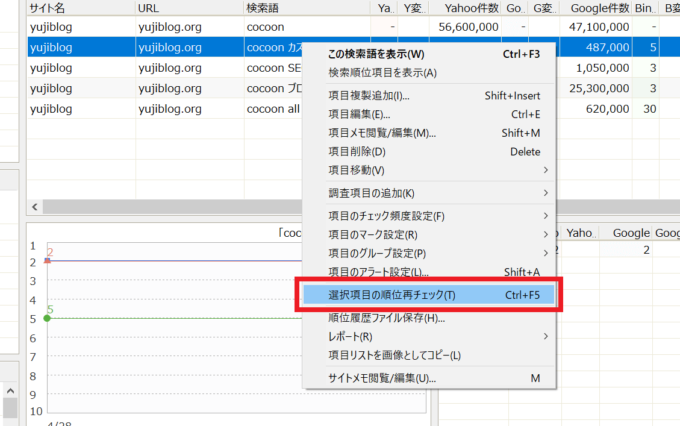
以上で、検索順位チェックができました。
③記事修正をメモする
GRCを見つつ記事をリライトして、修正内容のメモを残してしておきましょう↓
1.項目を右クリックして「項目メモ閲覧/編集」をクリックします。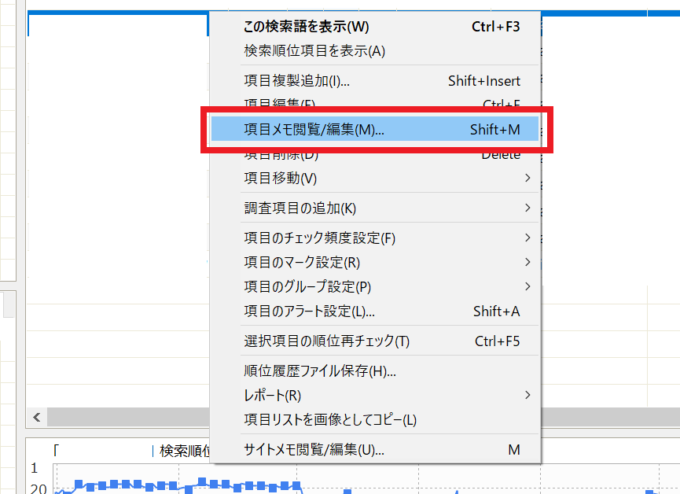
2.メモ内容は「[2021/6/1]修正内容」という表記で書きましょう。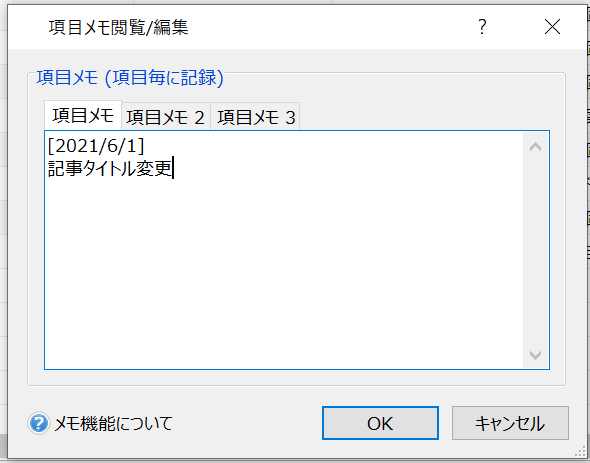
3.入力内容と日付が、メモ欄・グラフ上に反映されます。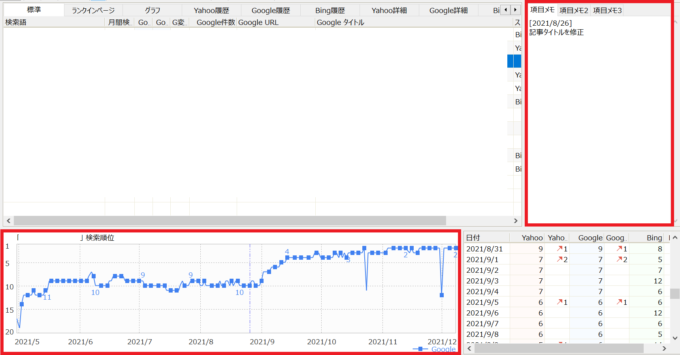
このように修正メモを残すことで、リライトの効果を測定できます。
以上が、GRCの使い方3ステップです。
リライトで検索順位を伸ばそう
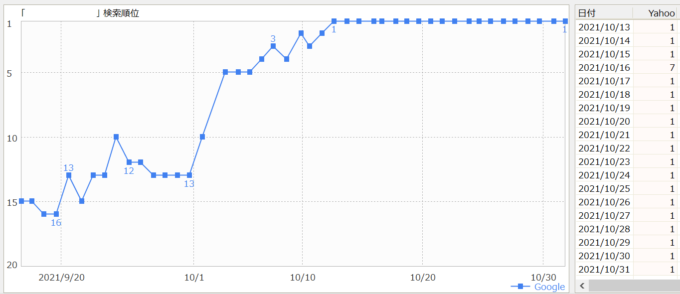
GRCを記事のリライトに役立てることで、ブログ検索順位は大幅にアップします。
効果的なリライトのやり方として、
- リライトで伸びる記事の見つけ方
- リライトのやり方9個
- リライト後に必ずやるべきこと
を以下にまとめたので、是非ご活用ください。
》ブログ記事のリライトのやり方

以下では、GRCのおすすめ設定を紹介します。
GRCのおすすめ設定6つ

ブログ初心者向けGRCのおすすめ設定は、以下の6つです。
- GRCのおすすめ設定
-
- メイン画面をGoogle仕様に変更
- メイン画面に項目メモを表示
- チェック範囲を広げる
- 自動順位チェック設定
- 項目のグループ設定
- 重要項目にマークをつける
①メイン画面をGoogle仕様に変更
GRCメイン画面の表示列を「Google仕様」に変更するのがおすすめです。
1.「オプション」→「表示する列の選択」を開きます。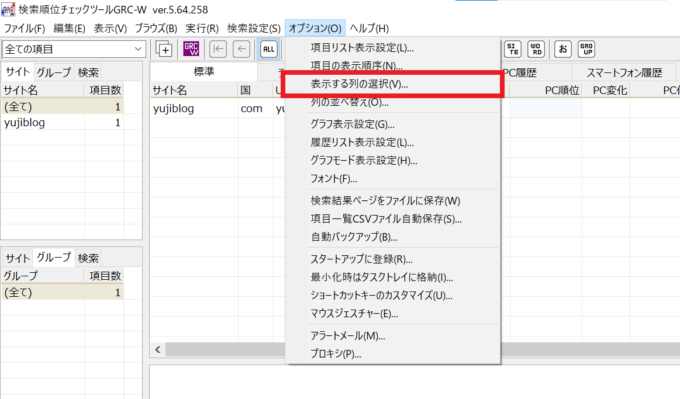
2.表示する列を選びます。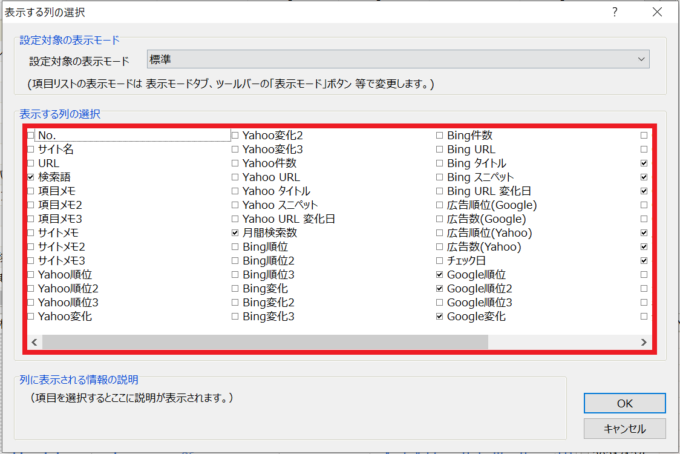
- 検索語
- 月間検索数
- Google順位
- Google順位2
- Google変化
- Google件数
- GoogleURL
- Googleタイトル
- マーク
- グループ
3.メイン画面の表示列を「Google仕様」に変更できました。 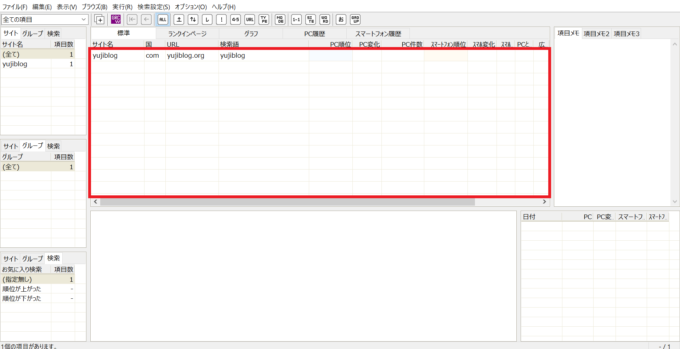
以上の設定で、
- キーワードの検索ボリュームは?
- Googleの順位変化は?
- どの記事がインデックスされているか?
- どんなタイトルで表示されているか?
が一目でわかるようになります。
②メイン画面に項目メモを表示
GRCメイン画面に「項目メモ」を表示させると便利です。
1.「表示」→「メモの常時閲覧/編集」を開きます。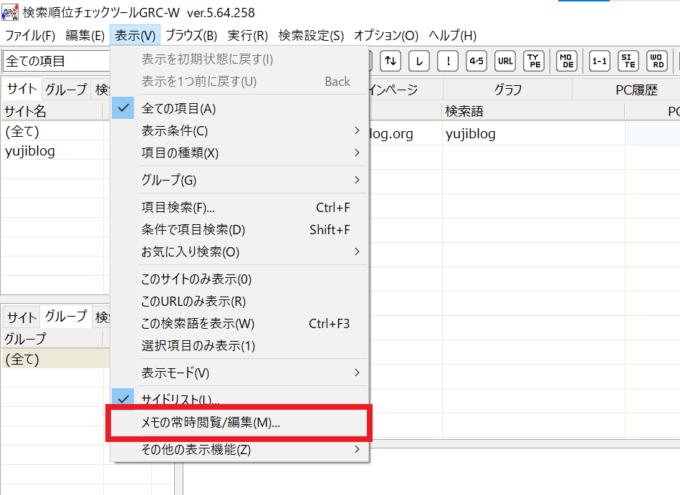
2.「メイン画面にメモを常時表示する」にチェックを入れ、表示するメモに「項目メモ」を選びます。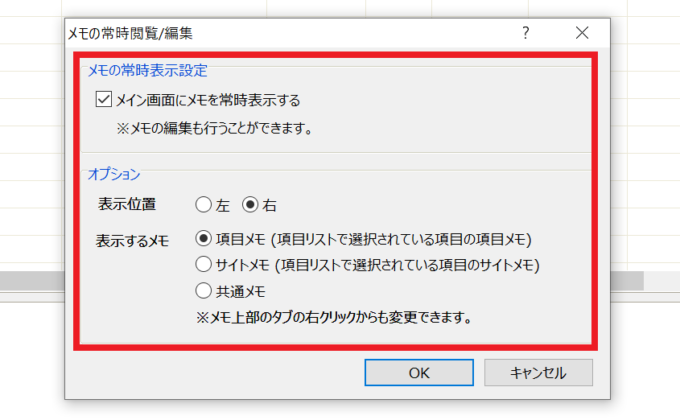
3.GRCメイン画面に項目メモが表示されました。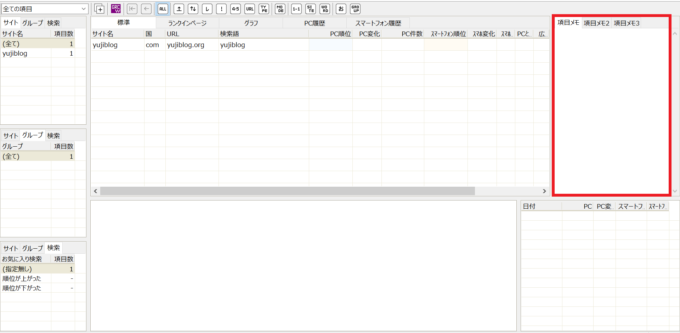
③チェック範囲を広げる
GRCをダウンロードしたら、検索順位のチェック範囲を広げる設定をしましょう。
1.設定は「検索設定」→「順位チェック範囲」から変更できます。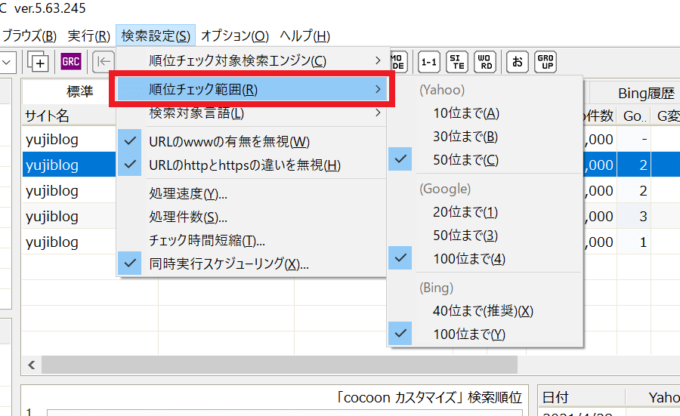
- Google:100位(必須)
- Yahoo:30位→50位
- Bing:40位→100位
このように範囲を広めに設定しておくことで、検索順位の変動を正しく記録できます。
※範囲を広げると順位チェックに時間がかかります。Yahoo・Bingのデータが不要な場合は、チェック範囲を浅めに設定してもOKです。
④自動順位チェック設定
GRCを快適に使うために、自動順位チェックを設定しましょう。
GRCの自動順位チェックは、
- 起動時に順位チェック
→GRCを起動したときに開始 - 指定時刻に順位チェック
→毎日決まった時間に開始
の2通りから選べます。
※指定時刻の自動チェックは便利ですが、開始時にGRCが起動している必要があります。PCがスリープ・スタンバイ・休止状態では自動チェックができません。
詳しい設定方法は、こちらをクリックしてお読みください↓
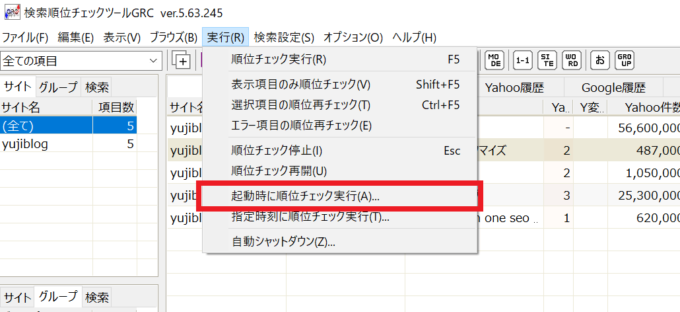
2.「GRC起動時に順位チェックを開始する」にチェックを入れ、起動してからチェック開始までの時間を決めます。
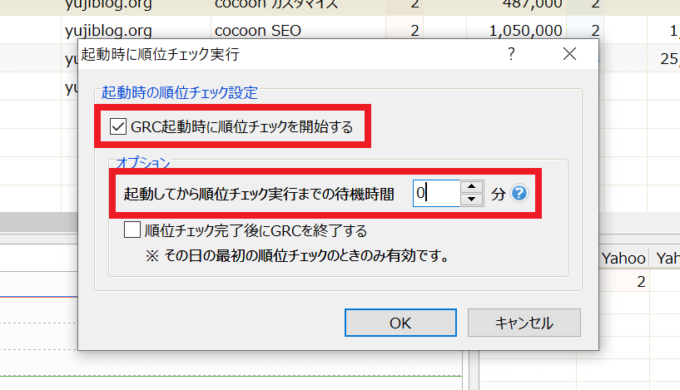
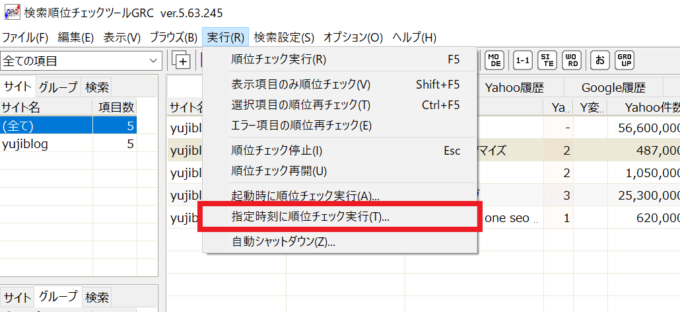
2.「指定時刻に順位チェックを開始する」クリックして、開始時刻を分単位で決めます。
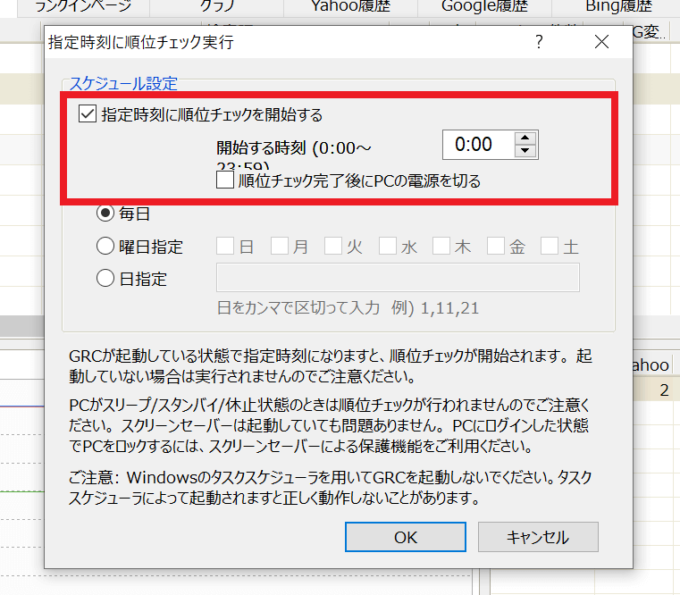
⑤項目のグループ設定
GRCでは、複数の項目をグループにまとめる設定ができます。
1.複数の項目を選択して右クリックし「項目のグループ設定」→「新しいグループ」で追加できます。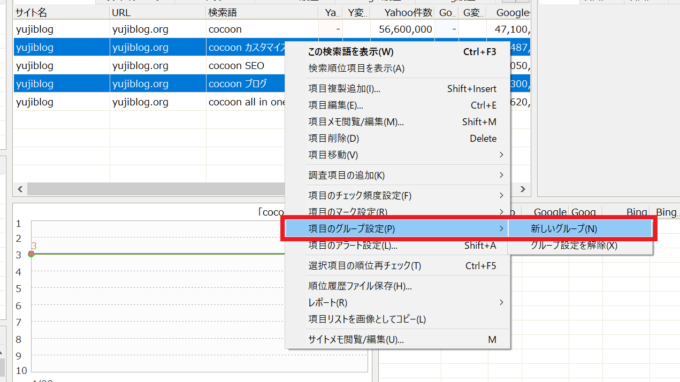
2.グループ設定後は、グループごとの順位チェックが可能です。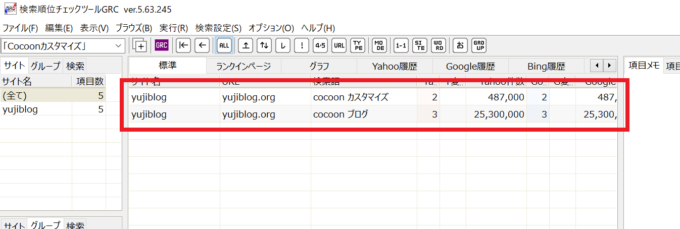
複数のテーマでブログを書いている場合、カテゴリごとのグループ作成がおすすめです。
⑥重要項目にマークをつける
検索キーワード数が多くなってきたら、重要なキーワードにマークを付けましょう。
1.項目で右クリックをして「項目のマーク設定」で色を選択します。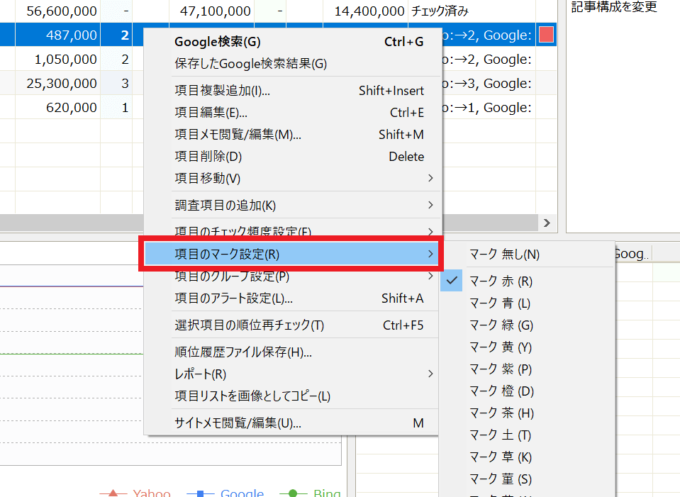
2.マークした項目が目立つようになりました。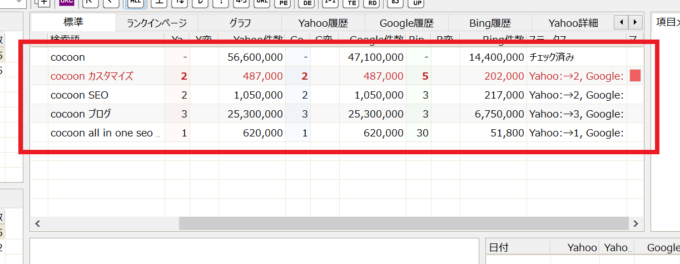
以上が、GRCのおすすめ設定6つです。

最後に、GRCにキーワードを一括登録する方法を紹介します。
GRCにキーワードを一括登録する方法
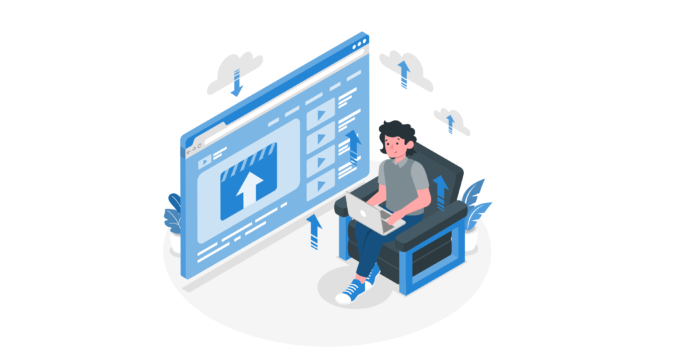
GRCは、検索キーワードの一括登録ができます。
GRCにキーワードを一括登録するメリットとは?
SEO対策でキーワード選定を行っている場合は、事前にすべてのキーワードをGRCに登録しておきましょう。
キーワード選定の計画に沿って記事を書いていくと、1つの記事が複数キーワードで上位表示される場合があります。
この場合、GRCをチェックすることで「このキーワードはすでにインデックスされているな」ということがわかり、重複した記事を書かなくて済みます。(※要するにカニバリを防ぐことができる)
キーワード選定は最初から完璧にできるわけではないので、GRCで順位をチェックしながら記事を書き、効率的なブログ運営を目指してくださいね。
GRCにキーワードを一括登録する方法は以下の通りです。
- GRCにキーワードを一括登録する方法
-
- キーワードプランナーで検索ボリュームを調べる
- スプレッドシートでCSVファイルを作る
- GRCにCSVファイルをインポートする
①キーワードプランナーで検索ボリュームを調べる
まず、キーワードプランナーで検索ボリュームを調べましょう。
1.キーワードプランナー右上の「↓(ダウンロードマーク)」をクリックします。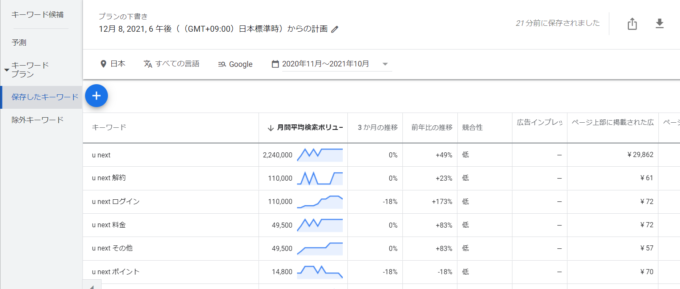
2.「過去プランの指標」から「CSV形式」や「Googleスプレッドシート」を選択して、データを保存します。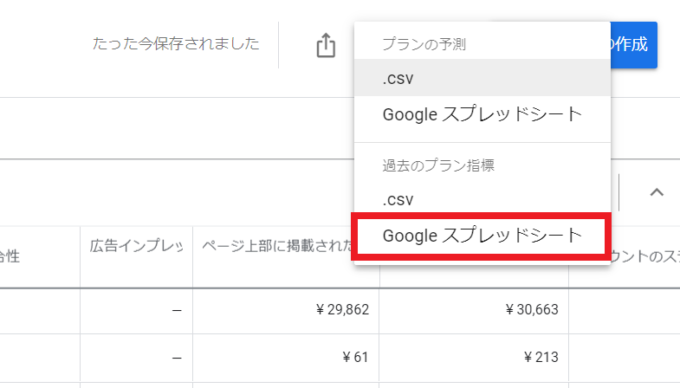
※キーワードプランナーの使い方は、以下の記事で解説しています。
》ブログキーワード選定のやり方6ステップ
②スプレッドシートでCSVファイルを作る
キーワードプランナーからダウンロードしたデータを、スプレッドシートやエクセルで編集します。
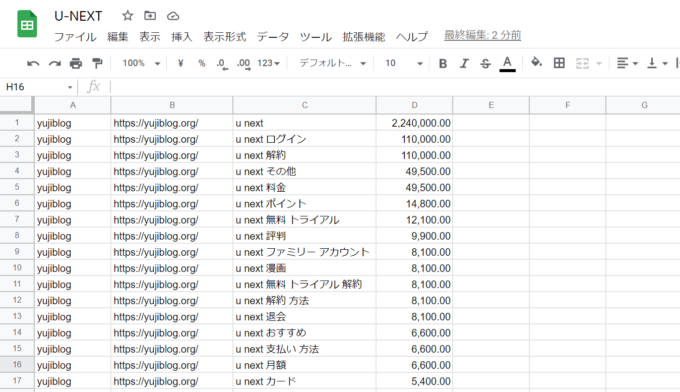
データの内容は、
- サイト名
- サイトURL
- 検索語
- 月間検索数
の順番に並べてください。
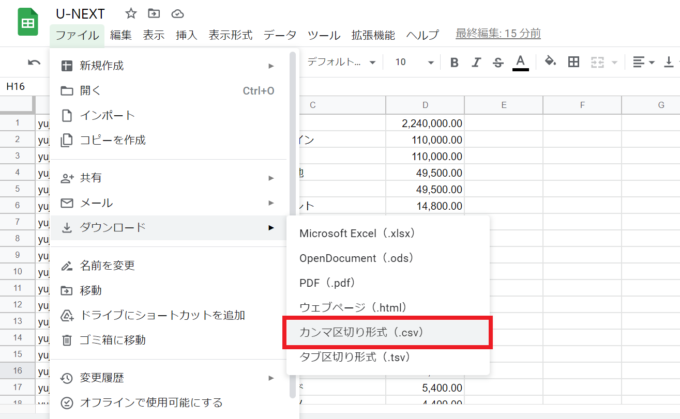
スプレッドシートでデータができたら、「ファイル」→「ダウンロード」から「CSV形式」で保存しましょう。
③GRCにCSVファイルをインポートする
最後に、GRCにCSVファイルをインポートします。
1.「ファイル」→「CSVファイルのインポート」を開きます。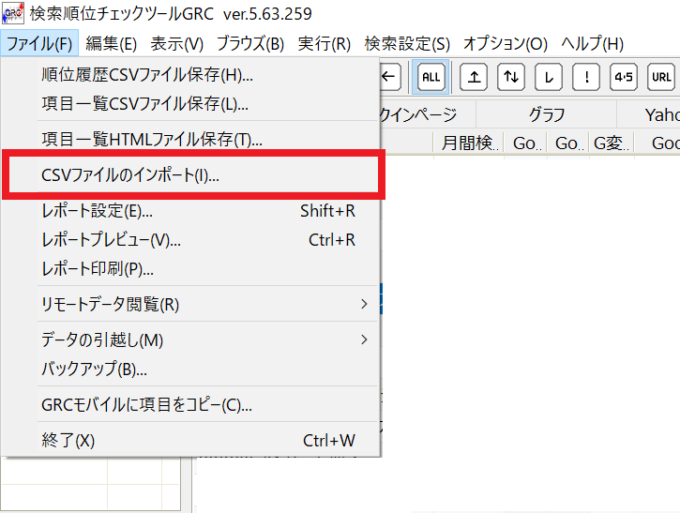
2.「インポートするファイル」からCSVファイルを選び、インポート目的は「新規項目の追加」にチェックを入れます。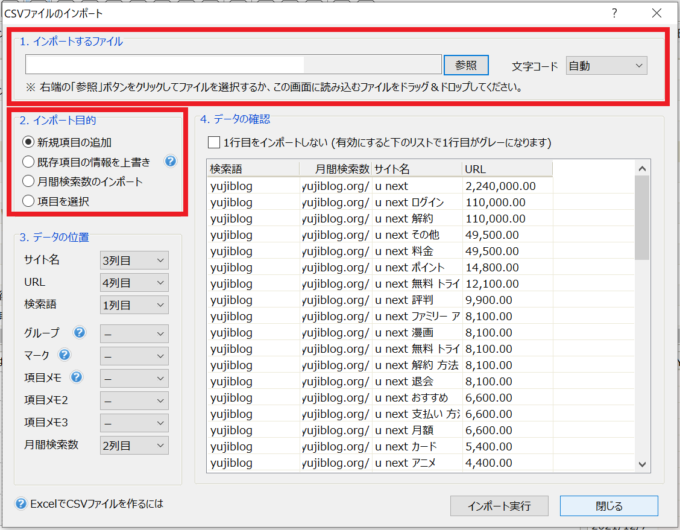
3.データの位置を、CSVファイルの中身と対応させます。 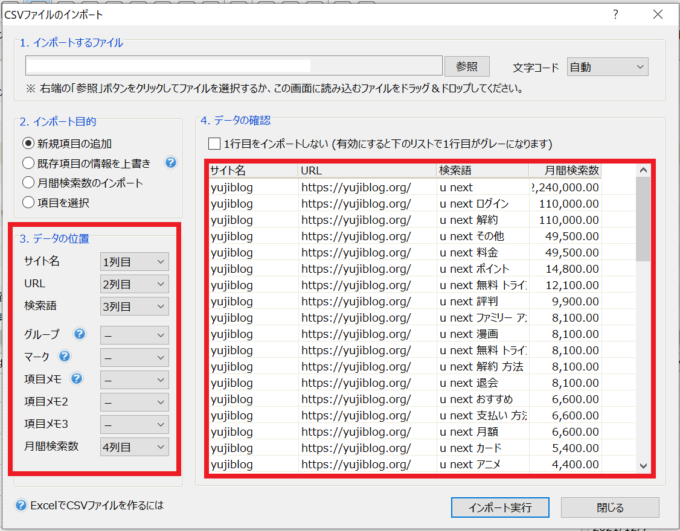
- データの位置
-
- サイト名:1列目
- URL:2列目
- 検索語:3列目
- 月間検索数:4列目
※同じ方法で「グループ」や「項目メモ」も指定できます。
4.「インポートを実行」をクリックすると、CSVファイルがインポートされます。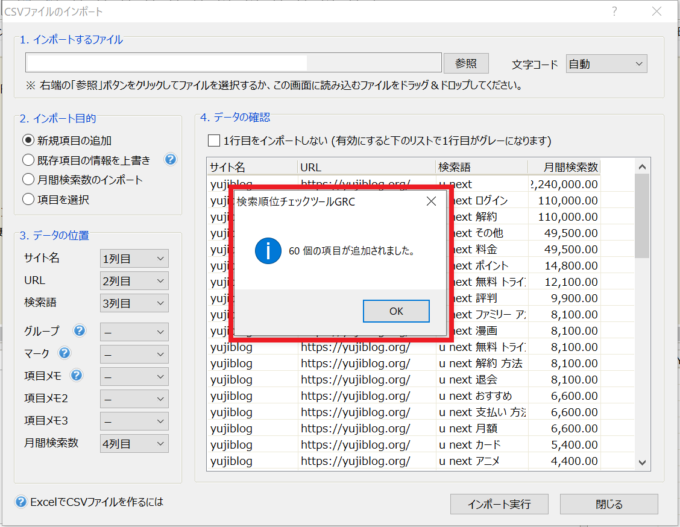
5.GRCに項目すべてが追加されました。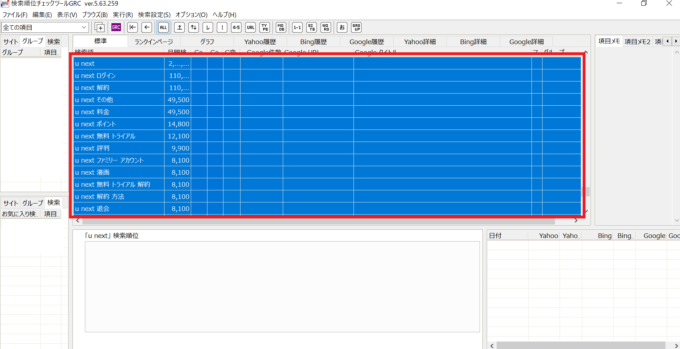
以上が、GRCにキーワードを一括登録する方法です。
GRCのよくある質問5つ
以下では、GRCのよくある質問をまとめました。
- QGRCを導入するメリットは?
- A
GRCの最大のメリットは、検索順位を毎日自動でチェックできることです。
検索順位はサーチコンソールでもチェックできますが、キーワード数・記事数が多くなると、手動での確認は物理的に限界があります。
一方、GRCを使えば1クリックで膨大な数のキーワードをチェックできます。
また「順位が付いているページの表示」など、他の検索順位チェックツールにはない機能もありながら非常にリーズナブルなので、Web業界で多くのプロに選ばれています。
- QGRCは初心者でも使える?
- A
- QGRC無料版で使える機能は?
- A
GRC無料版は、次のような機能が使えます。
- ブログURL数:3つまで
- キーワード登録数:10個まで
- 上位追跡キーワード数:2個まで
GRC有料版は1ヶ月495円~と低コストなので、ブログ運営をスムーズに進めたい人は有料版をおすすめします。
- QGRC有料プランの料金は?
- A
GRCのライセンス料金は、以下の通りです。
- 無料版:0円
- ベーシック:月495円(年4950円)
- スタンダード:月990円(年9900円)
- エキスパート:月1485円(年14850円)
- プロ:月1980円(年19800円)
- アルティメット:月2475円(年24750円)
なお、GRC・GRCモバイル・GRC-Wともに共通価格となっています。
- QPC・モバイル両方の順位をチェックできる?
- A
いいえ。GRCはPC版・モバイル版が分かれており、別契約が必要です。
PC版・モバイル版の性能に違いはないので、ブログ読者のデバイスの傾向によって、適した方を選びましょう。
以上が、GRCのよくある質問です。

最後に大切なお知らせです。
GRCを使ってブログ検索順位を伸ばそう
この記事では、GRCの使い方と、ブログ初心者向けのおすすめ設定を解説しました。
ブログ運営には、キーワードごとに順位を上げる技術が必須です。
GRCは、そうした個人ブロガーの心強いサポートツールになるので、導入してリライトに役立てていきましょう。
無料版からでも使えるので、以下から詳細をご覧ください。
》GRCの公式サイトはこちら
また、当ブログの収益は月20万ほどとなっていますが、このような運営を支えてくれた「神ツール」を以下にて紹介しています。
》ブログアフィリエイトのおすすめツール15選
この記事が少しでもお役に立てたら幸いです。
最後まで読んでいただき、ありがとうございました!

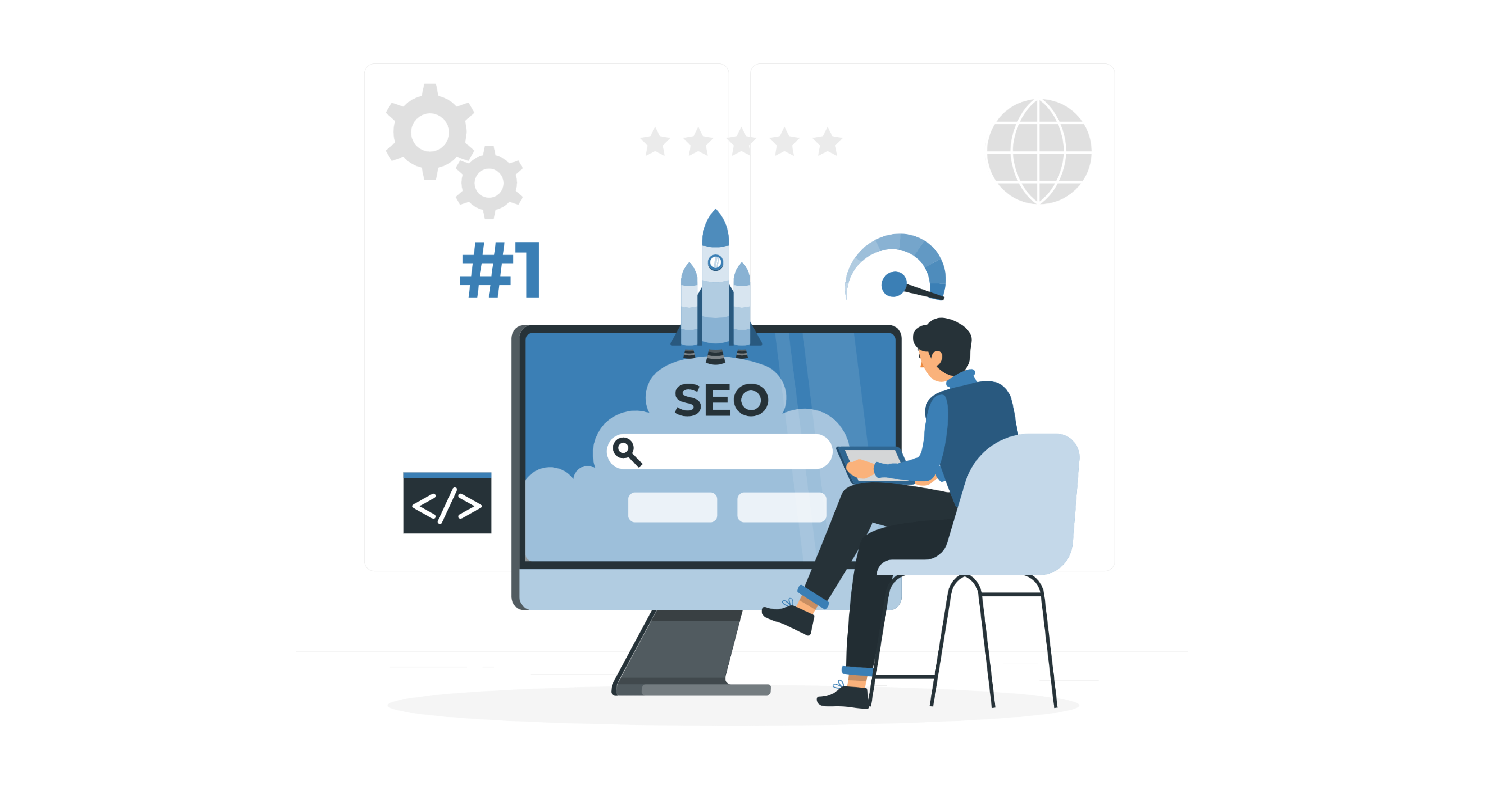
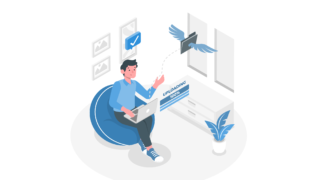

コメント