こんにちは、yuji(@yujiblog)です。
このブログでは、WordPressとアフィリエイトのノウハウを解説しています。

ロリポップでWordPressを始めたいです。
詳しい手順を教えてください。
以上のような、ロリポップのWordPressの始め方についての質問にお答えします。
- この記事の内容
-
- ロリポップでWordPressブログを始める方法
- WordPressの初期設定3つ
- 最初の5万円を稼ぐ手順

当ブログはコツコツ更新した結果、月間26万PVとなりました。
またアフィリエイト収入も増えており、現在は月20万ほどを稼いでいます。
本記事では、ロリポップでWordPressを始める手順を解説しました。
ロリポップのWordPress設定は初心者でも簡単に行うことができ、手順は1時間ほどで完了します。
WordPressを設置したあとの細かい設定や「最初の5万円の稼ぎ方」も紹介したので、この記事を参考に実践してみてください。
ロリポップでWordPressブログを始める方法
ロリポップは200万以上のサイトで利用されている、国内シェア第2位のレンタルサーバーです。
- こんな人におすすめ
-
- 格安でレンタルサーバーを利用したい
- 最新性能のレンタルサーバーを使いたい
このように、低価格が嬉しい個人ブロガーや、小規模のビジネスに最適なレンタルサーバーとなっています。
ロリポップでWordPressを設定する手順はこちら。
- ロリポップのWordPress設定手順
-
- ロリポップに申し込む
- WordPressをインストールする
- SSLを設定する
以上の流れで1時間ほどで設定が完了します。

それでは早速、ロリポップのWordPressかんたん設定を解説します。
①ロリポップに申し込む
1.まずはロリポップの公式サイトを開きます。
》ロリポップの公式サイトはこちら
2.公式サイトのトップ画面から「まずは無料で体験する」に進みます。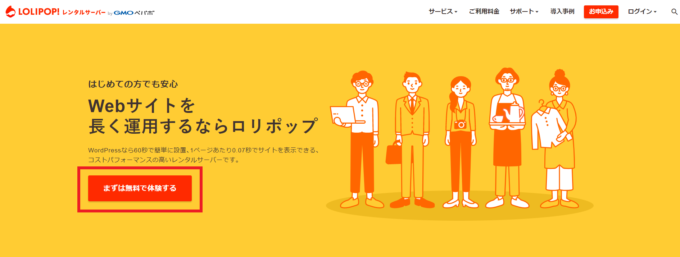
3.初期費用無料の「ハイスピードプラン」を選択します。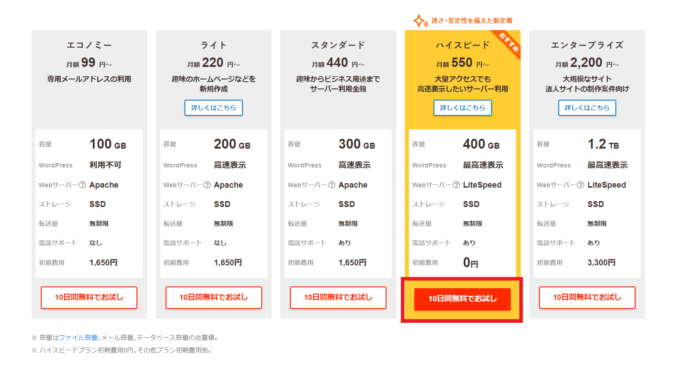
4.次に、ロリポップのアカウント情報を入力します。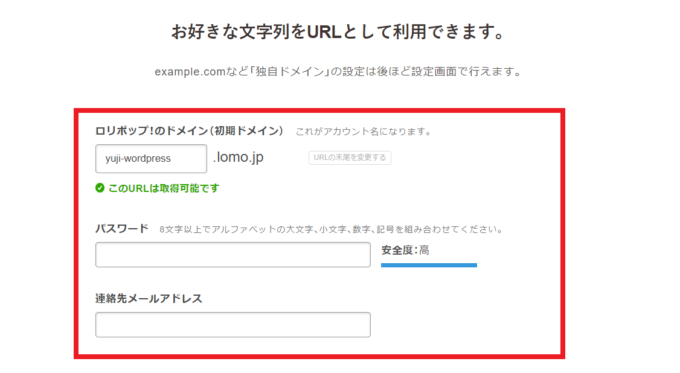
- ロリポップのドメイン(初期ドメイン)
:実際にはほとんど利用しないので、3文字以上で適当に入力する。(※「このURLは取得可能です」と表示されればOKです) - パスワード
:ロリポップログイン用のパスワードを作成します。 - 連絡先メールアドレス
:ロリポップから連絡を受け取るメールアドレスを入力します。
5.無料ドメイン取得で「利用する」にチェックを入れ、各項目を入力します。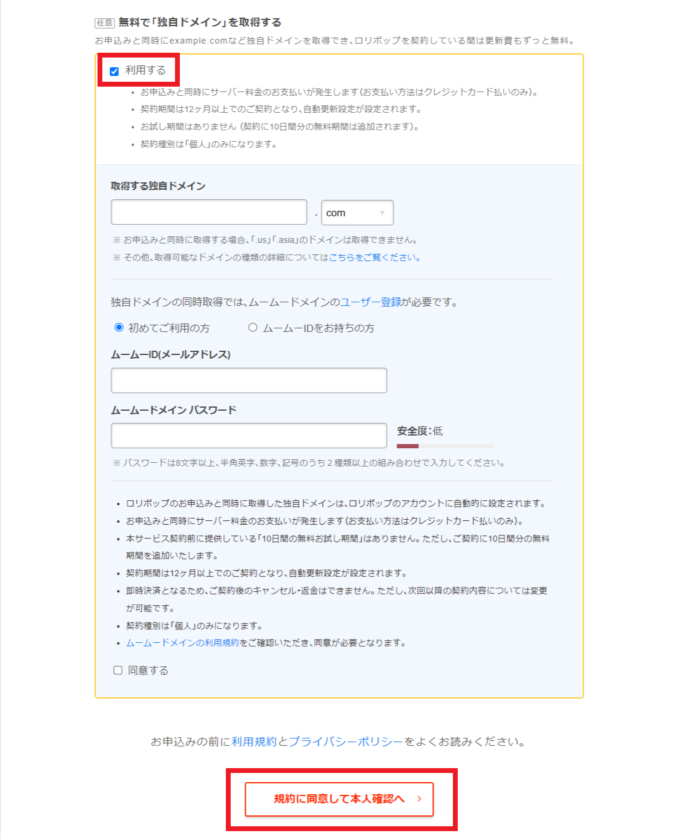
- 取得する独自ドメイン
:ブログのURLを決定します。(※「○○.comは取得可能です」と表示されればOKです) - ムームーID(メールアドレス)
:ムームードメインのIDを作成します。ロリポップの登録メールアドレスと同じでOKです。 - ムームードメイン パスワード
:ムームードメインログイン用のパスワードを作成します。ロリポップのパスワードと同じでOKです。 - 同意する
:最後に同意するチェックを入れます。
取得するドメインは「.com」「.net」「.org」を使ってシンプルで覚えやすいものに決めましょう。
※「どんなドメイン名にすればいいのだろう…?」と悩む人はこちら。
》ドメイン名の決め方を解説
6.電話番号を入力し「認証コードを送信する」に進みます。(※SMSが使えない場合は「音声通話による認証」にチェックを入れてください。)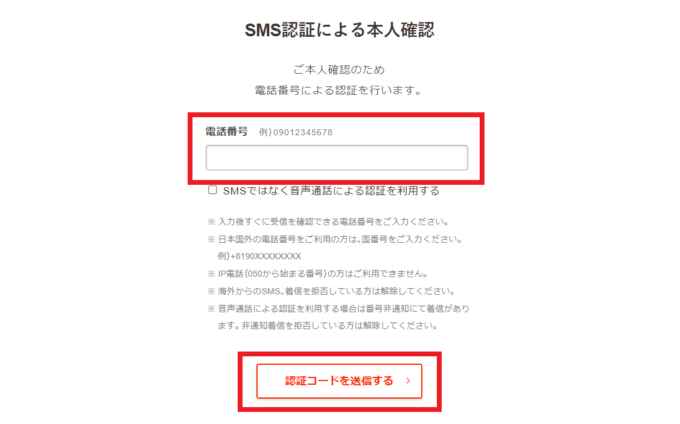
7.届いた認証コードを入力して「認証する」をクリックします。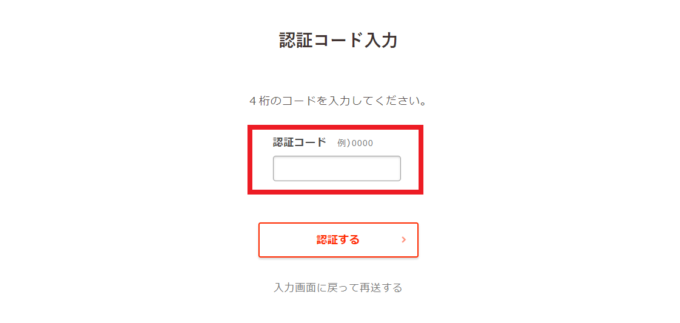
8.SMS認証が完了したら、申し込み情報を入力します。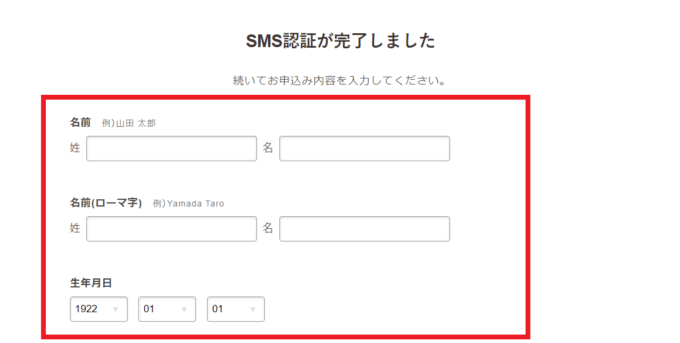
- 名前
- 生年月日
- 住所
- 電話番号
※ブログ上には公開されません。
9.契約期間(自動更新設定)とクレジットカード情報を入力します。(※無料ドメインを取得する場合は12ヶ月以上です。)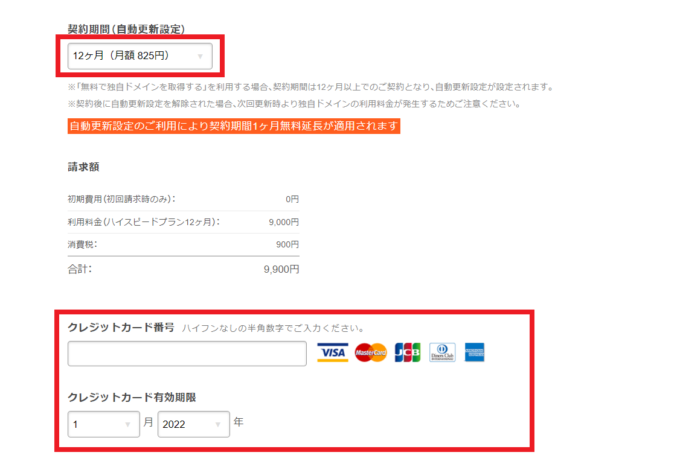
10.必要に応じて「有料オプション」を選択し「お申込み内容確認」に進みます。(※有料オプションは後から設定できるので、ここで申し込まなくてもOKです。)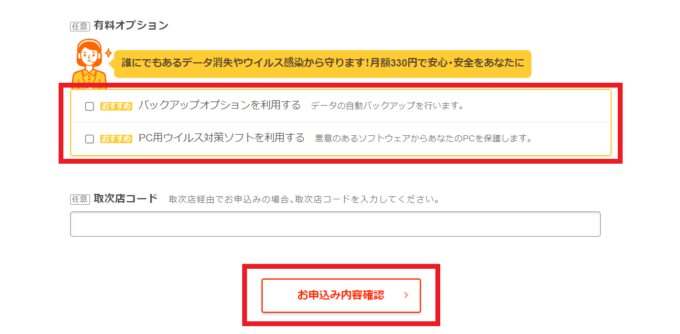
11.申し込み内容を確認して「お申し込みを確定」をクリックします。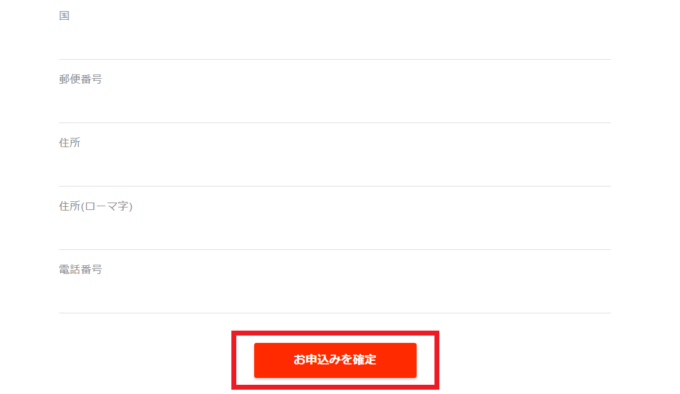
12.「ユーザー専用ページにログインする」へ進みます。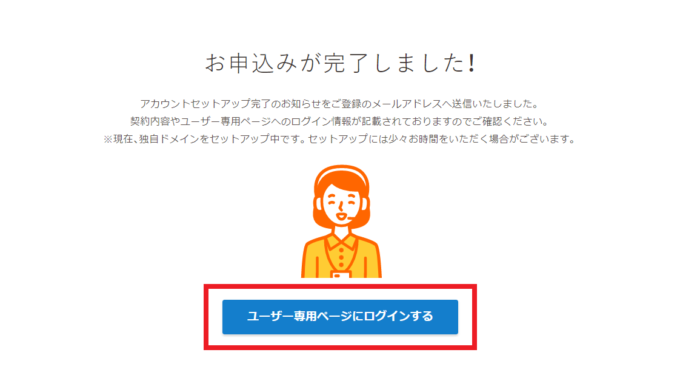
13.ロリポップのユーザー専用ページにログインできました。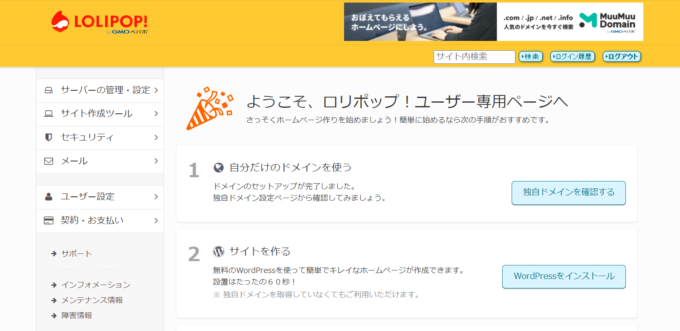
これでロリポップの申し込みは完了です。

続いて、WordPressのインストールに進みます。
②WordPressをインストールする
ロリポップの申し込みがでできたら、WordPressをインストールします。
1.ロリポップのユーザー専用ページにログインします。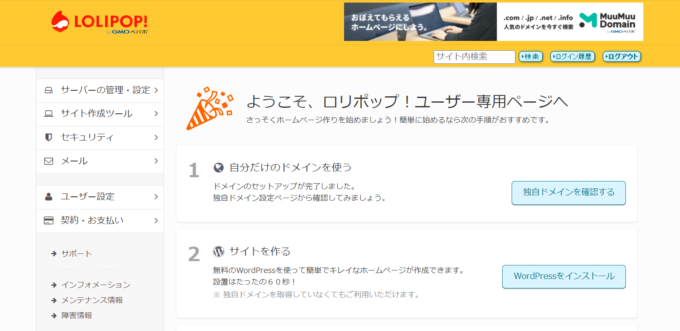
2.「サイト制作ツール」→「WordPress簡単インストール」に進みます。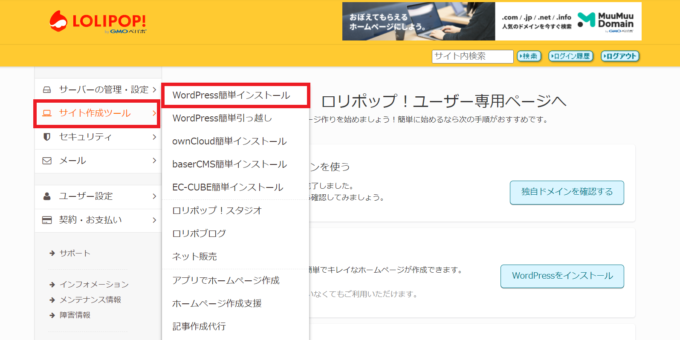
3.WordPressのインストール先を決定します。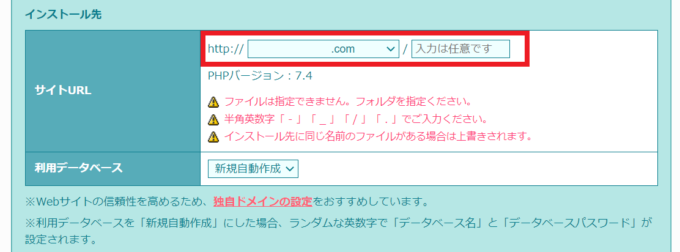
- サイトURL
:先ほど登録したドメインになっていることを確認します。 - 利用データベース
:「新規自動作成」を選択します。
4.WordPressの設定を入力して「入力内容確認」をクリックします。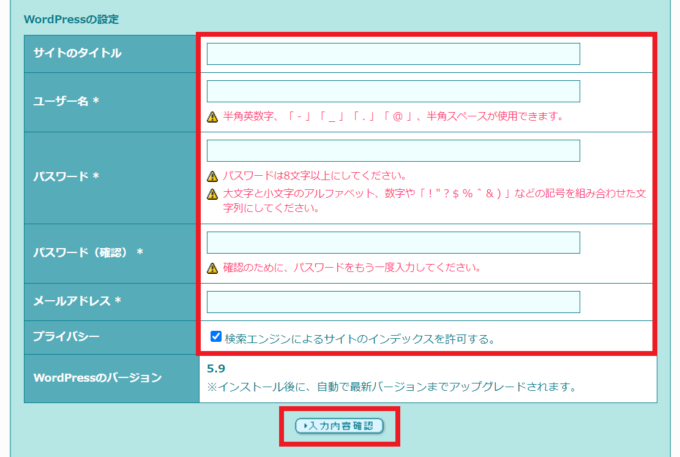
- サイトのタイトル
:ブログの名前を入力します。後からいつでも変更可能です。 - ユーザー名
:WordPressログイン用のユーザー名を決めます。(※メモしておくこと) - パスワード
:WordPressログイン用のパスワードを決めます。(※メモしておくこと) - メールアドレス
:WordPressからお知らせを受け取るメールアドレスを入力します。ロリポップの登録メールアドレスと同じでOK。後からいつでも変更可能です。 - プライバシー
:チェックを入れます。
※「どんなサイトのタイトルにすればいいのだろう…?」と悩む人はこちら。
》ブログ名の決め方を解説
5.入力内容を確認して「承諾する」にチェックを入れ「インストール」をクリックします。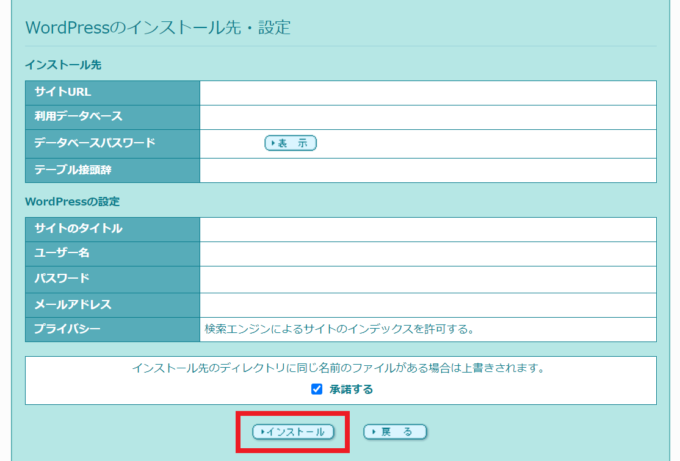
6.WordPressのインストールが完了したら「サイトURL」を開きます。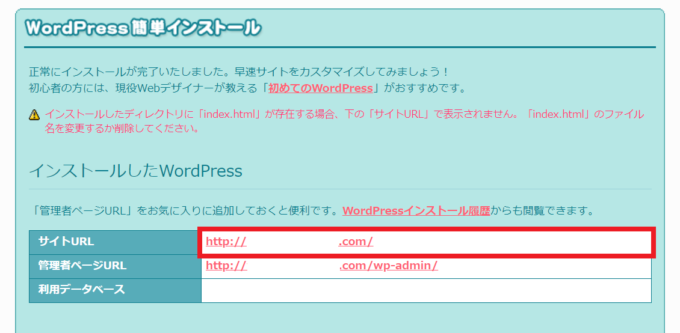
7.このようにWordPressブログが表示されます。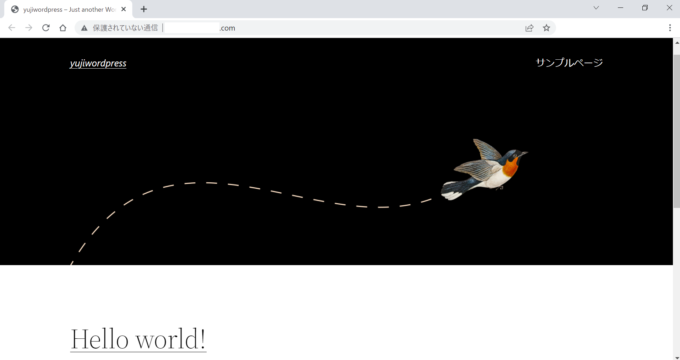
※ブログを開設してすぐは、以下のような画面が表示されることがあります。この場合は数時間~1日経つと表示されるようになるので、安心してしばらく待ちましょう。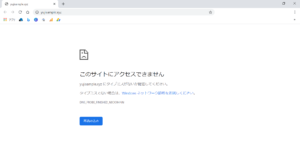
以上でWordPressのインストールは完了です。
WordPress管理画面にログインする方法
ブログを表示できたら、WordPress管理画面にログインします。
1.WordPressインストール完了画面から「管理者ページURL」を開きます。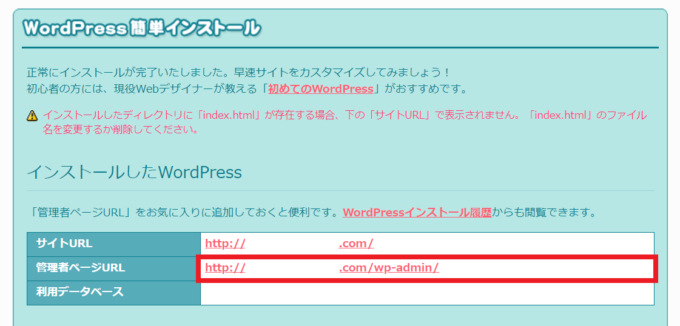
※ブログURLに「/wp-admin/」を追加すると表示されます。(例:http://exsample.com/wp-admin/)
2.WordPressログイン用のユーザー名とパスワードを入力します。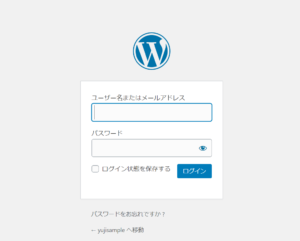
3.ログインすると、WordPress管理画面が表示されます。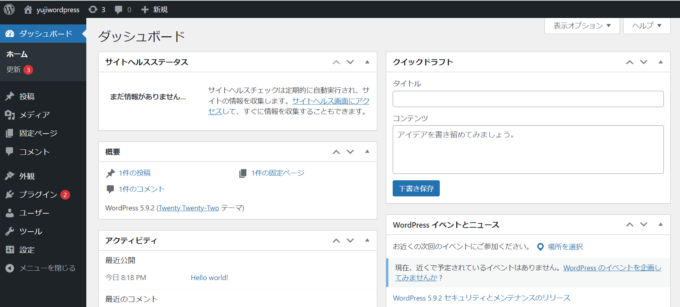
これが、これから育てていくブログの裏側になります。
毎日のよう作業する場所になるので、ブックマークしておきましょう。

最後にSSLを設定しましょう。
③SSLを設定する
SSLとは、サイトの情報を守るための暗号化技術です。
独自SSLの設定方法
まずは「独自SSL」を設定します。
1.ユーザー専用ページの「セキュリティ」→「独自SSL証明書導入」へ進みます。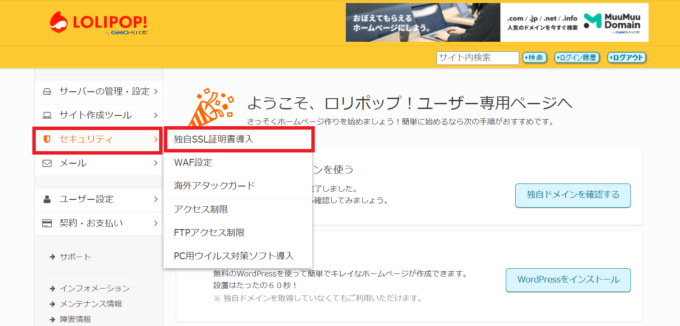
2.2か所にチェックを入れ「独自SSL(無料)を設定する」をクリックします。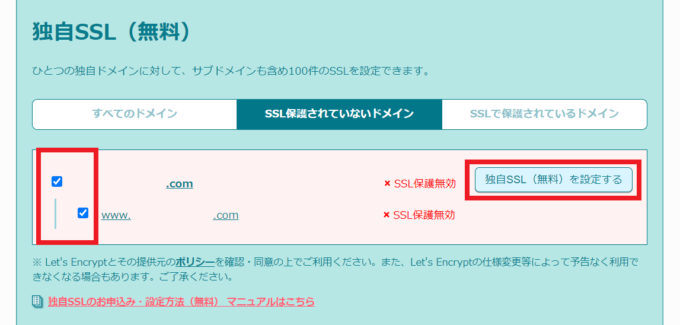
3.画面が切り替わり「SSL設定作業中」と表示されます。ロリポップ側の設定に5〜10分程度かかるので、しばらく待ちましょう。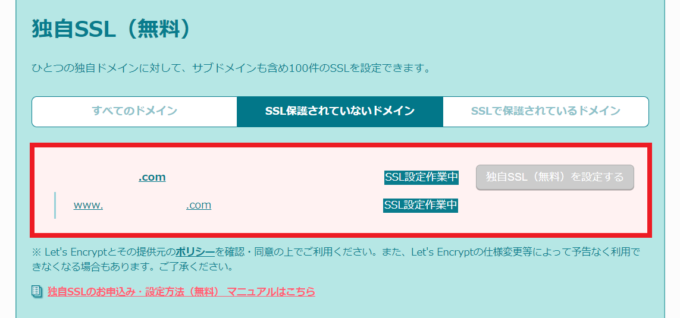
4.5〜10分後にページを更新し「SSL保護有効」と表示されれば設定完了です。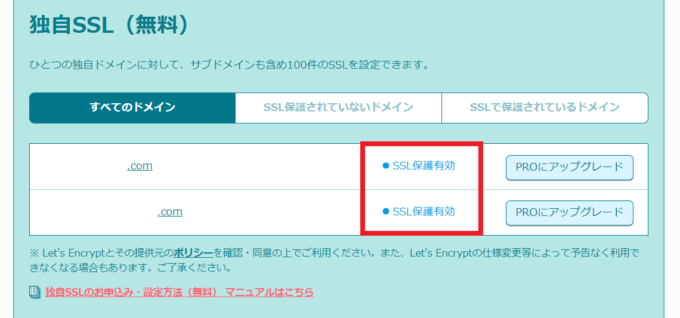
5.次に、WordPress管理画面から「設定」に進みます。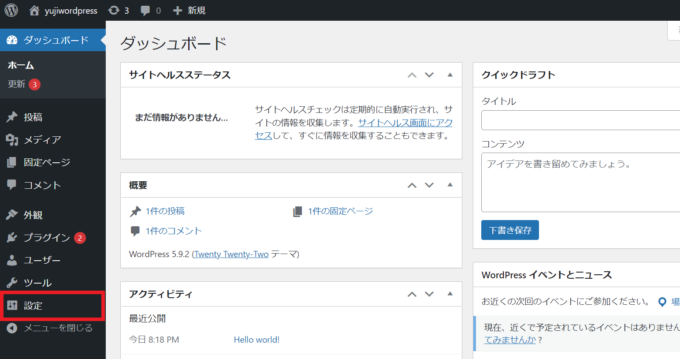
6.WordPressアドレス(URL)/サイトアドレス(URL)を「http://」→「https://」に書き換えます。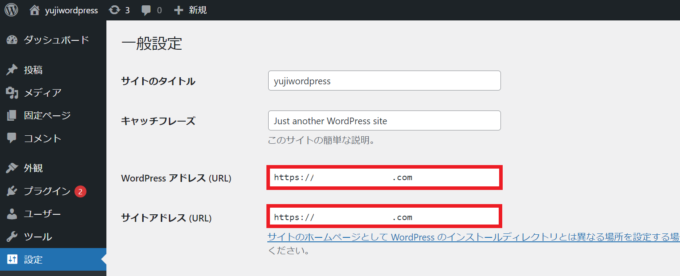
7.書き換えができたら「変更を保存」をクリック。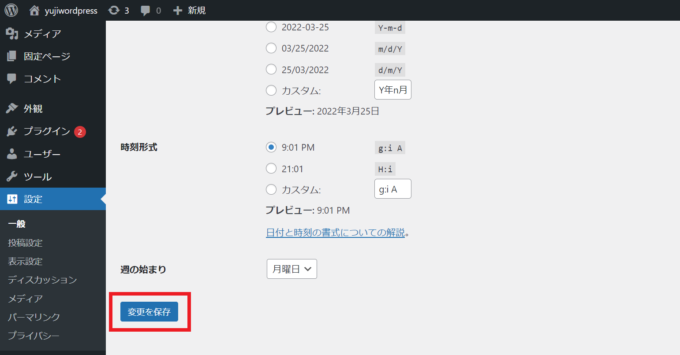
8.WordPress管理画面に再度ログインします。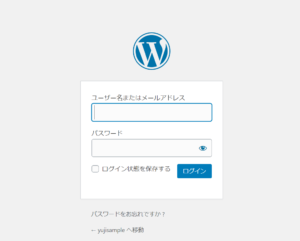
9.ログイン後の管理画面URLが「https://~」の「鍵付き」に変更されました。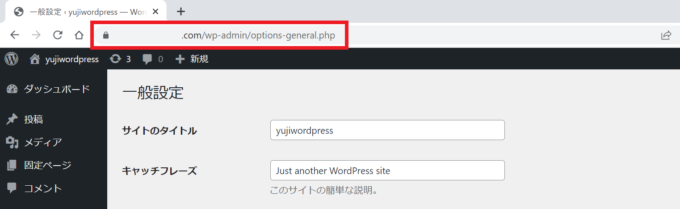
これで独自SSLの設定は完了です。
常時SSLの設定方法
最後に「常時SSL」の設定をします。
1.ユーザー専用ページの「サーバーの管理・設定」→「ロリポップ!FTP」へ進みます。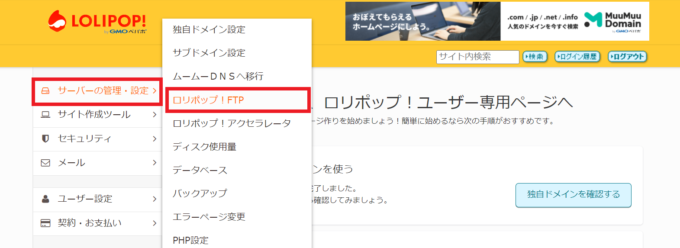
2.「ロリポップ!FTP」に移動したら「.htaccess」をクリックします。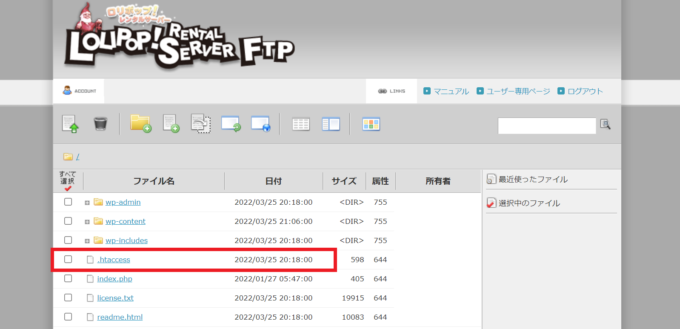
※ここから先は失敗するとブログにアクセスできなくなるので、慎重に作業してください※
4.まずは「ダウンロード」をクリックします。(※バックアップ用です)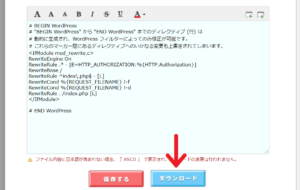
5.「.htaccess」の先頭に以下の内容を書き加えて「保存する」をクリックします。
<ifmodule mod_rewrite.c>
RewriteEngine On
RewriteCond %{HTTPS} off
RewriteRule ^(.*)$ https://%{HTTP_HOST}%{REQUEST_URI} [R=301,L]
</ifmodule>変更前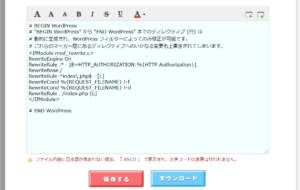 ⇓
⇓
変更後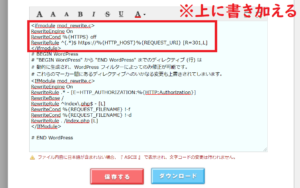
6.「http://exsample.com/」を検索すると「https://exsample.com/」の「鍵付き」で表示されるようになりました。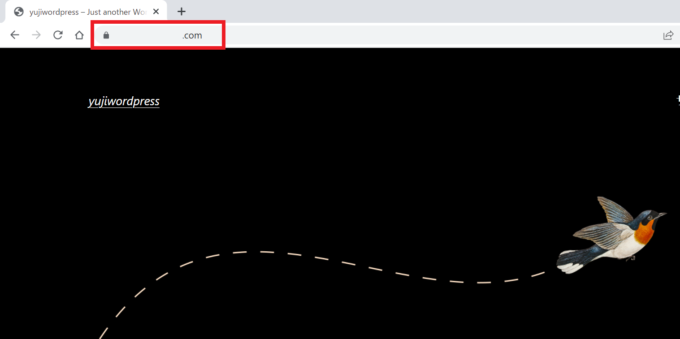
以上でSSLの設定は完了です。
ドメイン情報認証について
ブログ申し込み完了後「ドメイン情報認証のお願い」のメールが届く場合、期日内にメール内のリンクをクリックしましょう。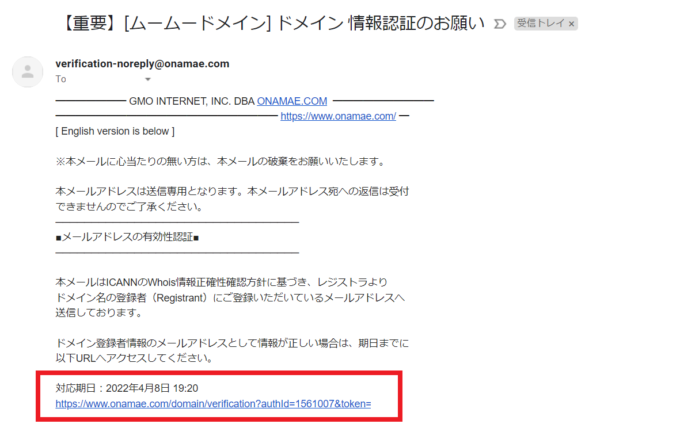
以下の画面が表示されれば認証完了です。(※この画面は閉じても大丈夫です。)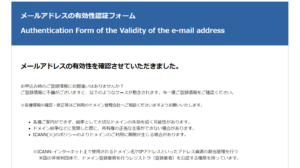

続いて、WordPressの初期設定に移ります。
ブログの始め方:WordPressの初期設定3つ
WordPressの初期設定は以下の3つです。
- WordPress初期設定
①WordPressのSEO・セキュリティの初期設定
WordPressを開設できたら、ブログ記事を書く前に初期設定をします。
こちらは後から変更すると不具合が起きてしまう部分なので、できるだけ早めに済ませてください。
》WordPress初期設定でやるべきこと
②WordPressテーマを導入する
WordPressの初期設定が終わったら、WordPressテーマでデザインを設定します。
WordPressテーマ使用前
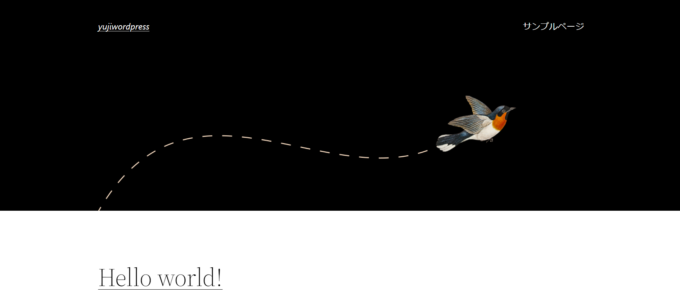 ⇓
⇓
WordPressテーマ使用後
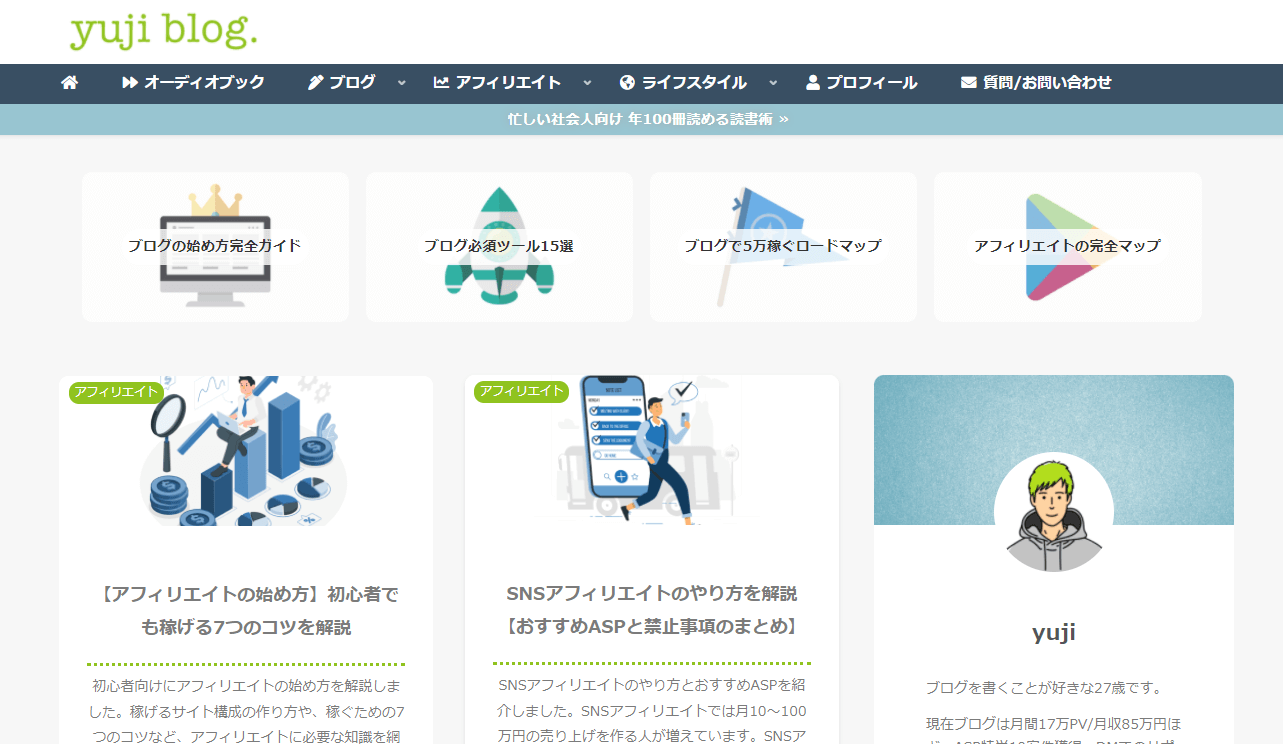
このように、Webデザインの知識がなくても、ブログ機能や見た目を簡単に整えることができますよ。
以下の記事ではおすすめのWordPressテーマを紹介しているので、好みのデザインを選んでみてください。
》おすすめWordPressテーマ15選
③ブログ収益化の環境を整える
ブログの収益化を考えている方は、アクセスや収益を効率的に伸ばすためのツールを導入しましよう。
- ブログ必須ツール
-
- ASP
- 検索順位チェックツール
- ラッコキーワード
- フリー素材サイト
- Canva
どれも無料で利用可能なので、以下の記事から設定しておきましょう。
》ブログアフィリエイトの必須ツール15選
以上で、WordPressブログの初期設定は完了です。

作業お疲れ様でした!
ここからは、ブログで最初の5万円を稼ぐ方法を解説していきます。
ブログの始め方:最初の5万円を稼ぐ手順
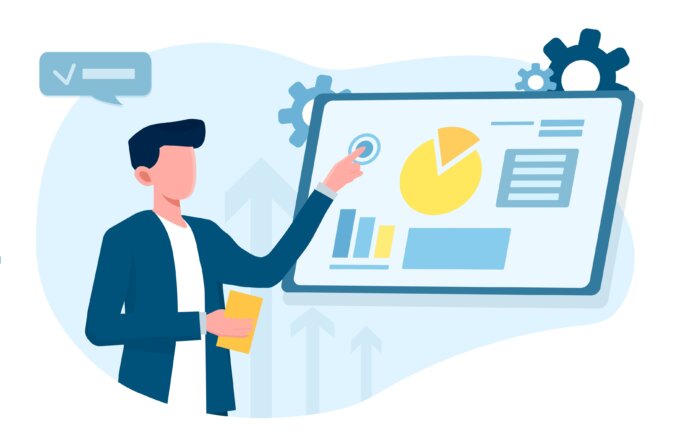
ブログ開設後、セルフバックを利用しつつ5万円以上の収入を得ることができます。
- 最初の5万円を稼ぐ手順
①アフィリエイトを理解する
まずは、ブログの収益化のメインとなる「アフィリエイト」の全体像を理解しましょう。
ブログ収入を稼ぐには、次のような知識が必要です。
- ブログで稼ぐための必須知識
-
- アフィリエイトの基本構造
- アフィリエイトに必要なサイト設計
- アフィリエイトで稼ぐコツ
以下の記事では、こうしたアフィリエイトの必須知識をまとめているので、ぜひご覧ください。
》【アフィリエイトの始め方】初心者でも稼げる7つのコツを解説
②ブログのテーマを決める
次に、ブログのテーマ(発信内容)を決めます。
ブログ収入を稼ぐなら「売り上げが発生しやすいテーマ」を選んで発信を始めましょう。
- ブログのテーマの選び方
-
- 稼げる市場がある
- 売れる商品がある
- 競合サイトが少ない
- ブログ記事を書きやすい
このような条件に当てはまるテーマを、3つほどに絞って記事を書くのがおすすめです。
ブログ初心者向けの「稼げるテーマの決め方」は、下記を参考にしてみてください。
》稼げるブログテーマの決め方
③ブログ記事を書く
発信テーマが決まったら、多くの人に読まれるブログ記事を書き、アクセス数を集めましょう。

当ブログでは「記事の書き方」を工夫することで、アクセス数が大幅に伸ばすことが可能になりました。
記事執筆のノウハウは「テンプレ」にまとめて公開していますので、ぜひ参考にしてみてください。
》ブログ記事の書き方9ステップ【月26万PV読まれる14のコツ】
④ASPに登録する
ブログ記事を10本ほど投稿できたら、ASPに登録します。
ASPとはアフィリエイトの広告管理会社のことで、各社ごとに取扱われている商品が異なります。
ブログ初心者の方が登録必須のASPは、以下の6つです。
- 初心者向け必須ASP
-
- もしもアフィリエイト(※登録審査なし)
- アクセストレード
(※紹介コード「yujiblog」+広告提携で報酬あり)
- Smart-C(※高単価アプリ案件多数)
- afb(アフィビー)
- バリューコマース
- JANet
- A8.net
時間がかかりますが1つずつ登録して、アフィリエイト商品のラインナップを確認しておきましょう。
⑤セルフバックで5万円稼ぐ
ASPに登録できれば、セルフバック(自己アフィリエイト)にて5万円を簡単に回収することができます。
セルフバックとは、以下のような「無料のアフィリエイト商品」を申し込んで、報酬をもらう仕組みです。
- セルフバックの具体例
-
- 資料請求:500円
- 化粧品サンプルの申し込み:1000円
- 動画配信サービスの登録:3000円
- クレジットカード作成:10000円
- FX口座開設:15000円
このように1件あたり100円~10,000円程度の案件がいくつもあるので、それぞれのASPで確認しつつサクっと稼いでください。
セルフバックの詳しい手順や注意点は、以下の記事で解説しています。
》セルフバックで稼げるASP&おすすめ案件ランキング

最後に、ブログ運営のお役立ち記事を紹介します。
ブログ運営のノウハウを解説
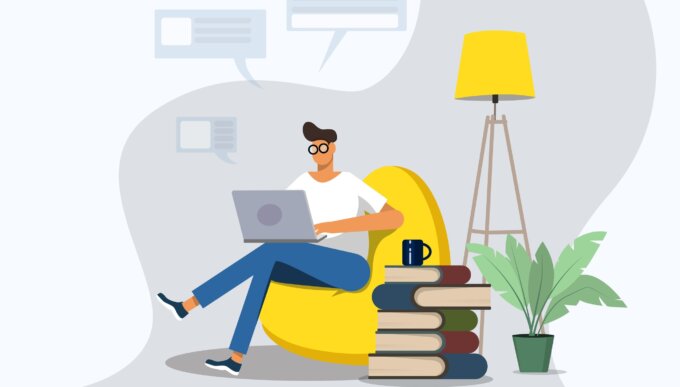
以下では、ブログ運営に必要なノウハウを紹介します。
Amazonアソシエイトを始めよう
ブログ初心者のアフィリエイトでは、Amazonの商品が最も売れやすいです。
そこで、ブログを10記事程度書いたら、まずはAmazonアソシエイトに登録しましょう。
Amazonアソシエイトに登録すると、Amazonに掲載されている商品すべてをアフィリエイトできるようになります。
》Amazonアソシエイト審査攻略法
Googleアドセンスに登録しよう
ブログを30記事程度書けたら、Googleアドセンスに登録しましょう。
Googleアドセンスでは、自分のWebサイトに広告を貼り、その広告がクリックされるごとに広告収入が得られます。
審査が厳しいことで有名ですが、何度でも挑戦できるので今すぐ始めてみましょう。
》Googleアドセンス審査に通る6つのコツ
もしもアフィリエイトの「かんたんリンク」を使いこなそう
もしもアフィリエイトのかんたんリンクは、Amazon/楽天/Yahooショッピングの商品をまとめて紹介できる便利なツールです。
使い方は以下の記事で解説していますので、必ず使いこなしてください。
》かんたんリンクの使い方
アフィリエイトの勉強に1冊だけ本を読もう
アフィリエイトの基礎知識を固めたい場合は、書籍1冊から学びましょう。
何冊も読む必要はないので、こちらの記事から1冊だけ選んでみてください。
》アフィリエイトに役立つ28冊のおすすめ本
ブログで結果を出せる人は、すぐに行動できる人
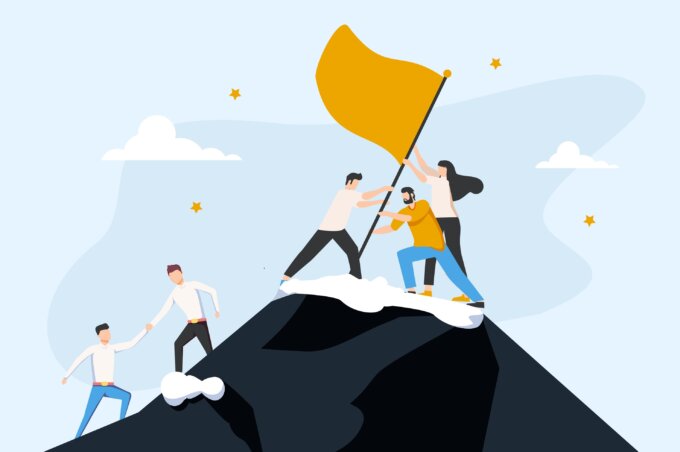
この記事では、ブログの始め方を解説しました。
当ブログでコツコツと記事更新を続けた結果、毎月20万円ほどの収益を得ています。
これは、目先の利益ではなく、未来の自分のために行動してきた結果です。
毎月1万円だけでも自由に使えるお金が増えると、それだけで生活は大きく変わるので、ブログを頑張ってみる価値はあります。
ここまで読んでくださった方も「実際に自分の手を動かすこと」で豊かになれるので、今すぐ未来のための準備を始めてみてください。
ブログ開設後の流れは、以下の記事にて解説しています。
月5万の副収入を目指して、努力しましょう。
》ブログで月5万稼ぐロードマップ
この記事が少しでもお役に立てたら幸いです。
最後まで読んでいただき、ありがとうございました!
初期費用0円+ドメイン無料キャンペーン
ロリポップでは初期費用0円+ドメイン永久無料キャンペーン中。
詳細は以下からご確認ください。
》初期費用0円+ドメイン無料キャンペーンの詳細をチェック
※キャンペーンは予告なく終了する場合があります。

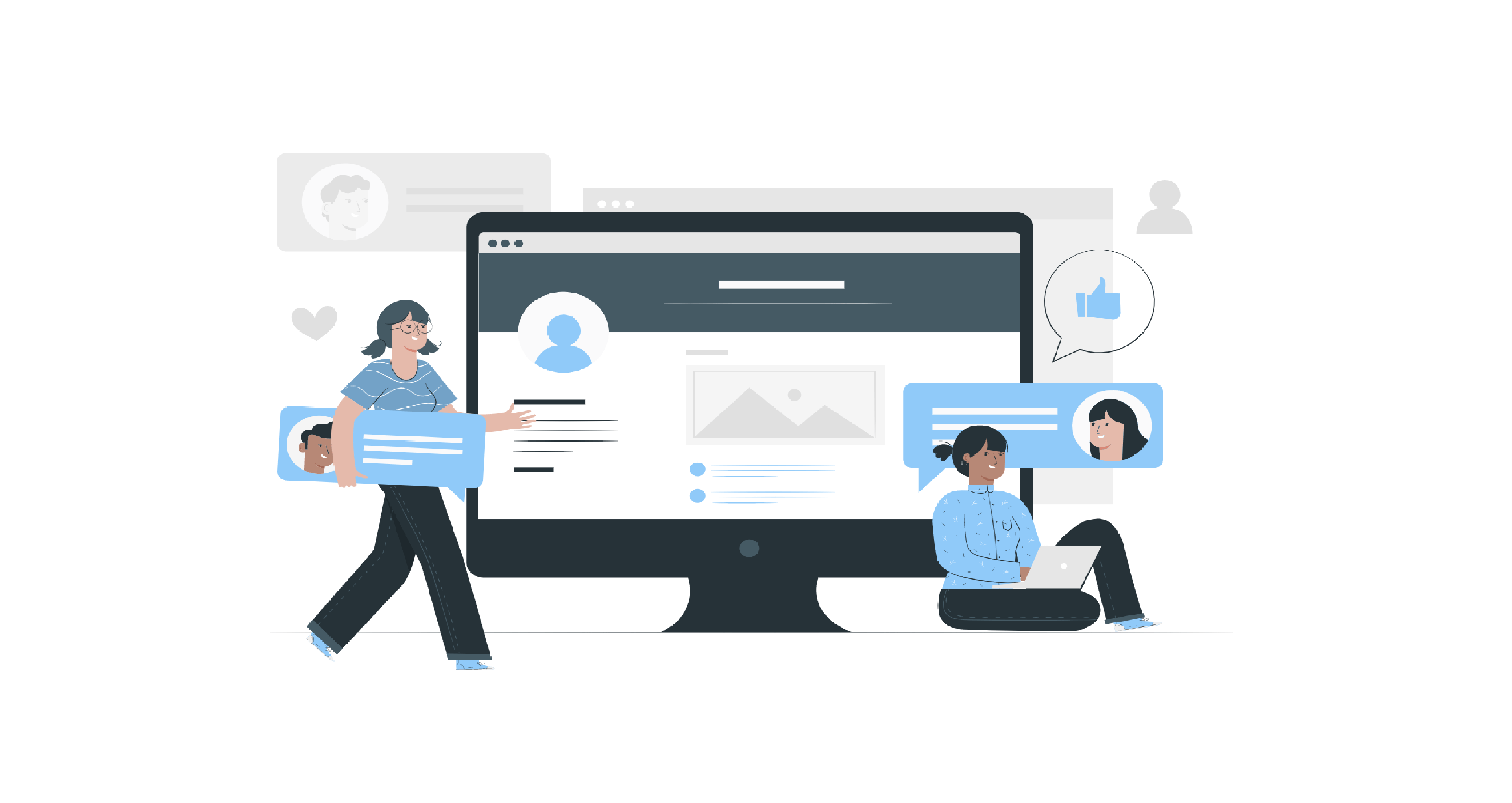




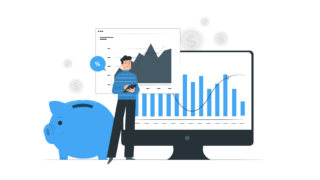
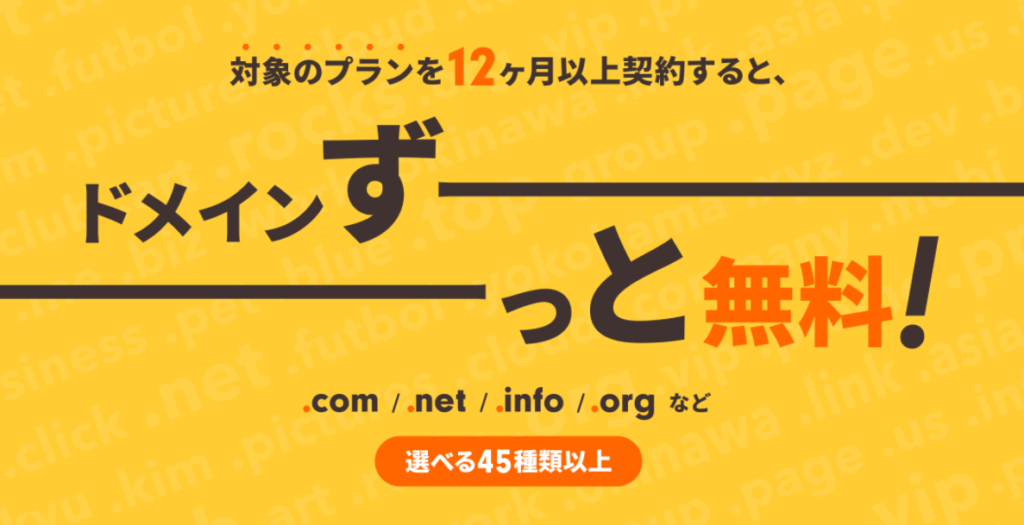
コメント
初めまして。ロリポップで初めてブログを始める参考にさせて頂いております。ありがとうございます。
この記事で記載されている「常時SSL化」について質問です。
この作業で、ロリポップ管理画面に記載されているサイトアドレスhttp~をクリックしても、https~のサイトに移動できるようになると認識しています。
こちらは、「301リダイレクト」をする、ということでしょうか。
お手すきの際、お返事いただけると幸いです。
その認識であってます(^^)
恒久的な対応という想定で301(Moved Permanently)を利用します。