こんにちは、yuji(@yujiblog)です。
このブログでは、WordPressとアフィリエイトのノウハウを解説しています。

ブログのバックアップを取りたいです。
BackWPupの設定方法を教えてください。
以上のような、WordPressのバックアップ系プラグインに関する質問にお答えします。
- この記事の内容
-
- BackWPupとは?
- BackWPupの設定方法

当ブログはコツコツ更新した結果、月間26万PVとなりました。
またアフィリエイト収入も増えており、現在は月20万ほどを稼いでいます。
本記事では、WordPressのバックアップ系プラグインBackWPupの設定方法をまとめました。
BackWPupは、初期設定さえしておけば自動でバックアップが取れるので、万が一の場合に備えることができます。
設定は簡単なので、以下の手順に従って設定してみてください。
BackWPupとは?
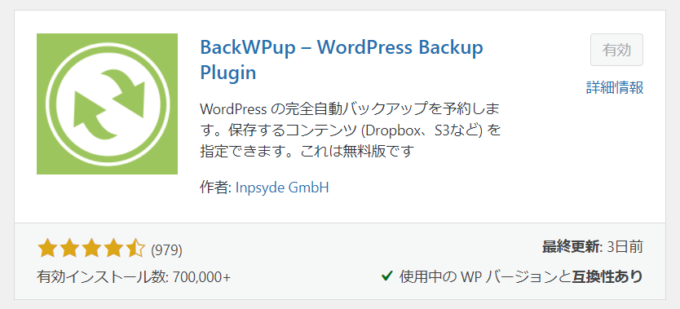
BackWPupは、WordPressのバックアップ用プラグインです。
- BackWPupの特徴
-
- 設定した日時にバックアップが取れる
- バックアップ内容を自由に変更できる
- 動作が安定している
このように、最初に設定さえしておけば自動でバックアップが取れます。
データが飛んでしまうような万が一の事態が起きてもブログの復元ができるので、バックアップにはこのプラグインを使いましょう。
BackWPupの設定方法
以下では、BackWPupの設定方法を解説します。
1.WordPress管理画面から「プラグイン」→「新規追加」に進みます。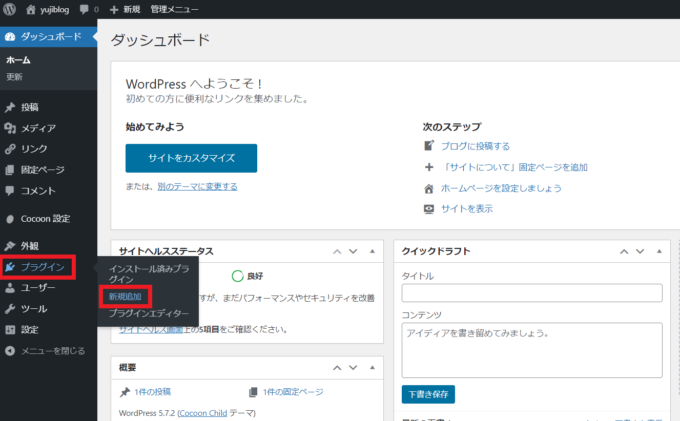
2.「BackWPup」を検索して、以下のプラグインを「今すぐインストール」→「有効化」します。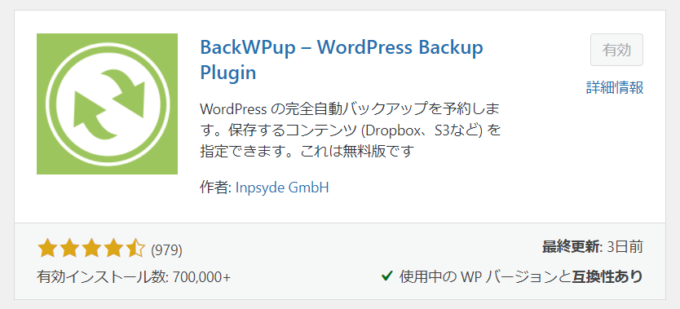
3.WordPress管理画面の「BackWPup」から「新規ジョブを追加」に進みます。
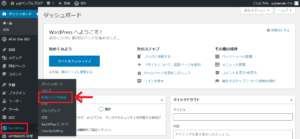
4.ジョブの名前を入力します。週に一度全体をバックアップするので「週1全体バックアップ」など、自分が後で見たときにわかりやすいものでOKです。
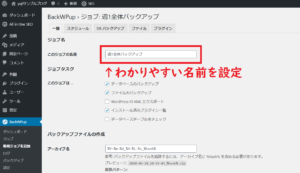
5.「バックアップファイルの保存方法」で「フォルダーへバックアップ」を選択し、「変更を保存」をクリック。(これ以外の設定はそのままでOKです。)
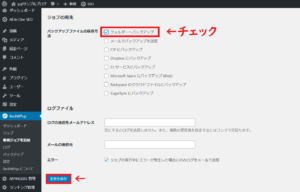
6.上のタブから「スケジュール」に移り「WordPressのcron」を選択します。
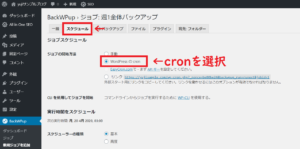
7.バックアップのスケジュールを「毎週/月曜日/3時」に設定し、「変更を保存」をクリック。(アクセスの少ない時間帯を選んでいます。これ以外の設定はそのままでOK。)
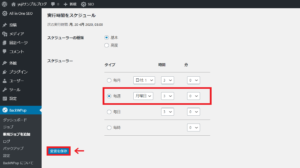
8.上のタブから「DBバックアップ」に移り、「GZip」にチェックを入れて「変更を保存」をクリック。(これ以外の設定はそのままでOK。)
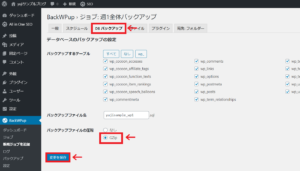
9.メニューの「ジョブ」を確認すると「週1全体バックアップ」がセットされており、これで自動的にバックアップが実行されます。
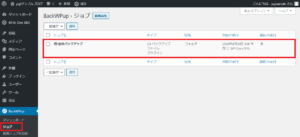
10.ジョブにカーソルを当て、テストのため「今すぐ実行」をクリック。
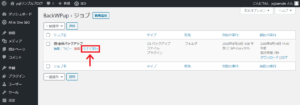
11.ジョブが開始されます。
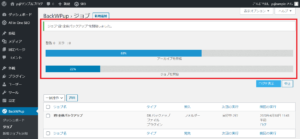
11.メニューの「バックアップ」を確認すると、ブログデータが保存されています。ブログデータは「ダウンロード」からPCに保存できます。
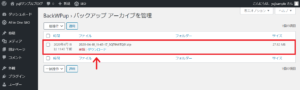
これで、BackWPupの設定は完了です。
BackWPupで安全なバックアップを取ろう
この記事では、BackWPupの設定方法をまとめました。
バックアップはサーバー側でも用意されていることが多いですが、念のために個人でも取っておくと安心ですね。
また、エックスサーバーをご利用中の方は、エックスサーバー独自のバックアップ体制についても理解しておきましょう。
》エックスサーバーの確実なバックアップ方法
その他のおすすめプラグインは以下の記事で紹介しています。
》WordPressの必須プラグイン9選

以下は、ブログ収入を伸ばしたい方へのおすすめ記事です。
多くの人に読まれる記事を書こう

当ブログではSEOで検索上位を獲得した結果、アクセス数が大幅に伸びました。
このような「読まれる記事の書き方」をテンプレにまとめたので、参考にしていただけたらと思います。
》ブログ記事の書き方9ステップ【月26万PV読まれる14のコツ】
アフィリエイト神ツールを使いこなそう
また、当ブログの現在の収益は月20万ほどとなっていますが、このようなブログ運営を支えてくれた「神ツール」を以下にて紹介しています。
》ブログアフィリエイトのおすすめツール15選
この記事が少しでもお役に立てたら幸いです。
最後まで読んでいただき、ありがとうございました!






コメント