こんにちは、yuji(@yujiblog)です。
このブログでは、WordPressとアフィリエイトのノウハウを解説しています。

WordPressでブログを始めました。
アクセス解析ツールの設定方法を教えてください。
以上のような、WordPress初心者の方の質問に答えます。
- この記事の内容
-
- Googleアナリティクス設定方法
- Googleサーチコンソール設定方法
- HTMLサイトマップ送信方法

当ブログはコツコツ更新した結果、月間26万PVとなりました。
またアフィリエイト収入も増えており、現在は月20万ほどを稼いでいます。
本記事では、WordPressのブログ運営に欠かせない「アクセス解析ツール」の基本設定をまとめました。
ブログ運営では、Googleアナリティクス・Googleサーチコンソールは必須ツールとなっています。
ブログを始めた方は、ぜひこの記事を参考に設定していただければと思います。
※Googleアナリティクス4→Googleサーチコンソールの順番で設定してください。
Googleアナリティクス4(GA4,UA)の設定方法
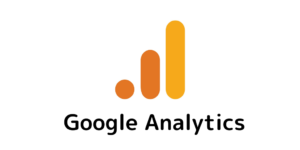
Googleアナリティクスとは?
Googleアナリティクスとは、Googleが提供しているアクセス解析ツールです。
Googleアナリティクスでは「ブログに訪れた人がどのような行動をしているか?」をチェックすることができます。
- Googleアナリティクスでわかること
-
- PV数
- 滞在時間
- 人気記事
- サイト流入経路
- リアルタイムのアクセス数
このようなデータを解析すると、記事やサイトの強みがわかるので効率的にブログを伸ばせます。
また、Googleアナリティクスには「GA4(新)」「UA(旧)」の2種類がありますが、以下の手順では両方同時に設定できます。
Googleアナリティクスの設定方法
1.Googleアカウントにログインした状態でGoogleアナリティクスを開き「さっそく始める」をクリックします。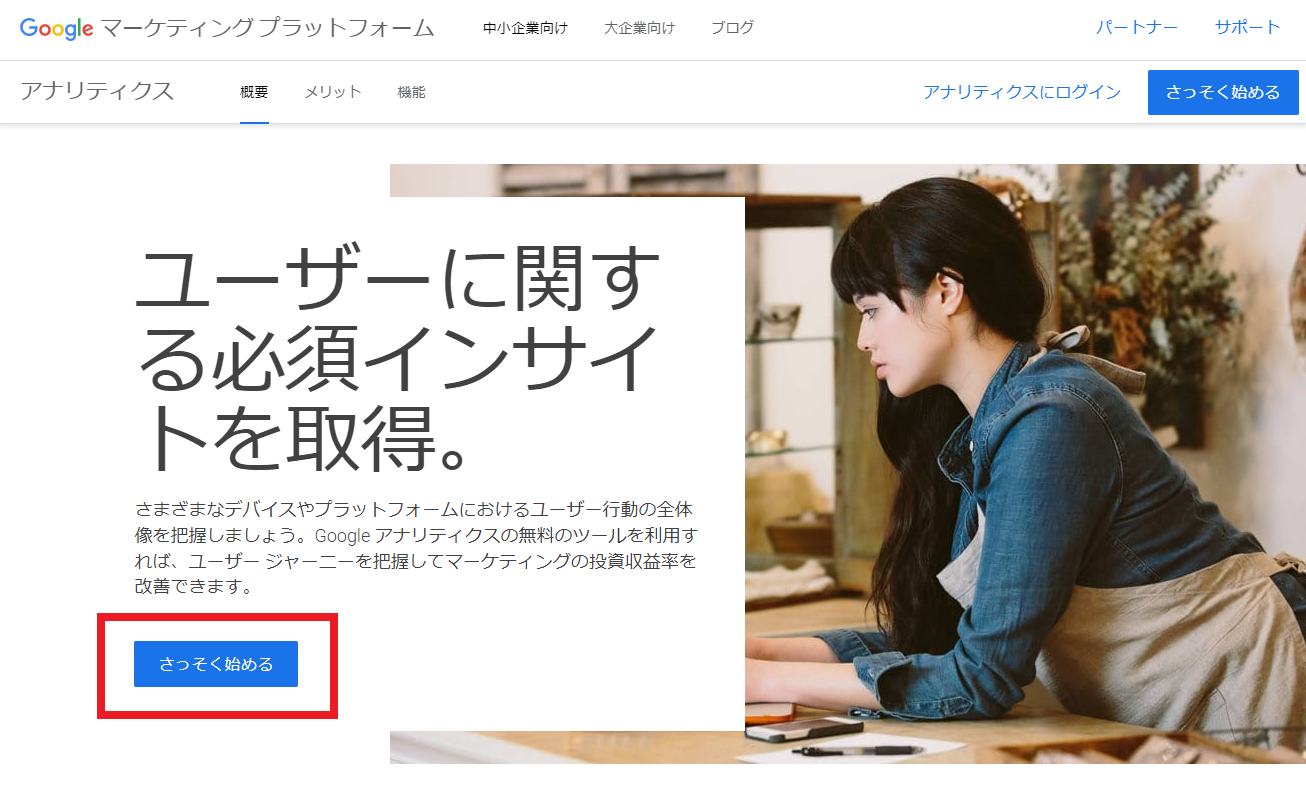
2.次の画面で「測定を開始」をクリック。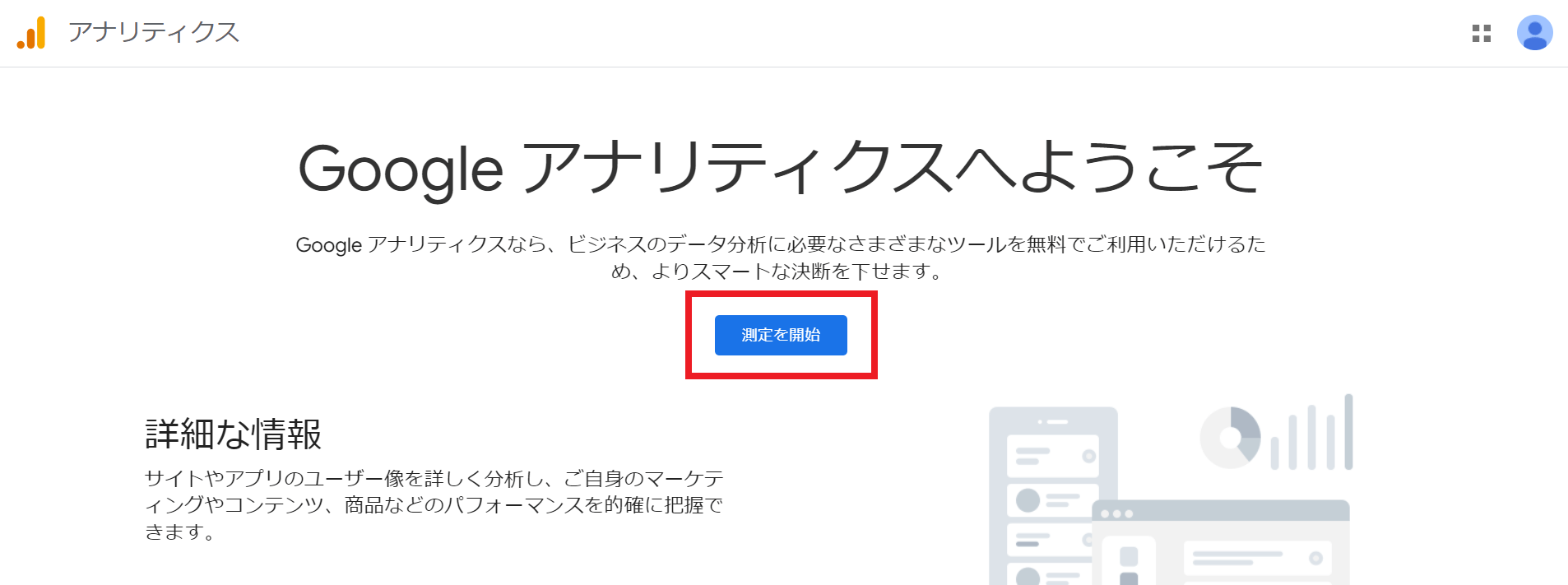
3.「アカウント名」を設定します。自分の名前など、他人と被らないものがおすすめです。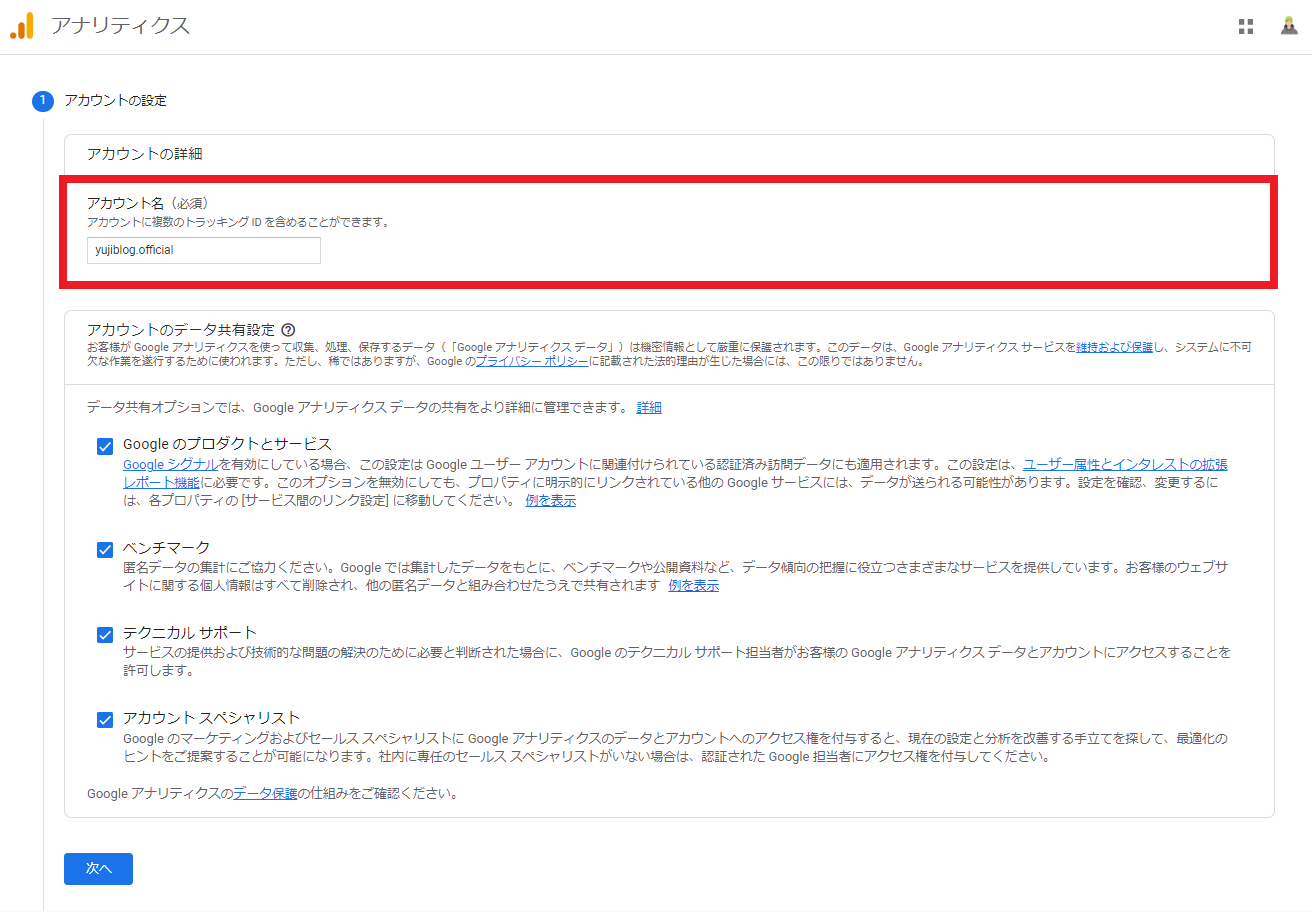
4.4つの項目にチェックを入れ「次へ」をクリック。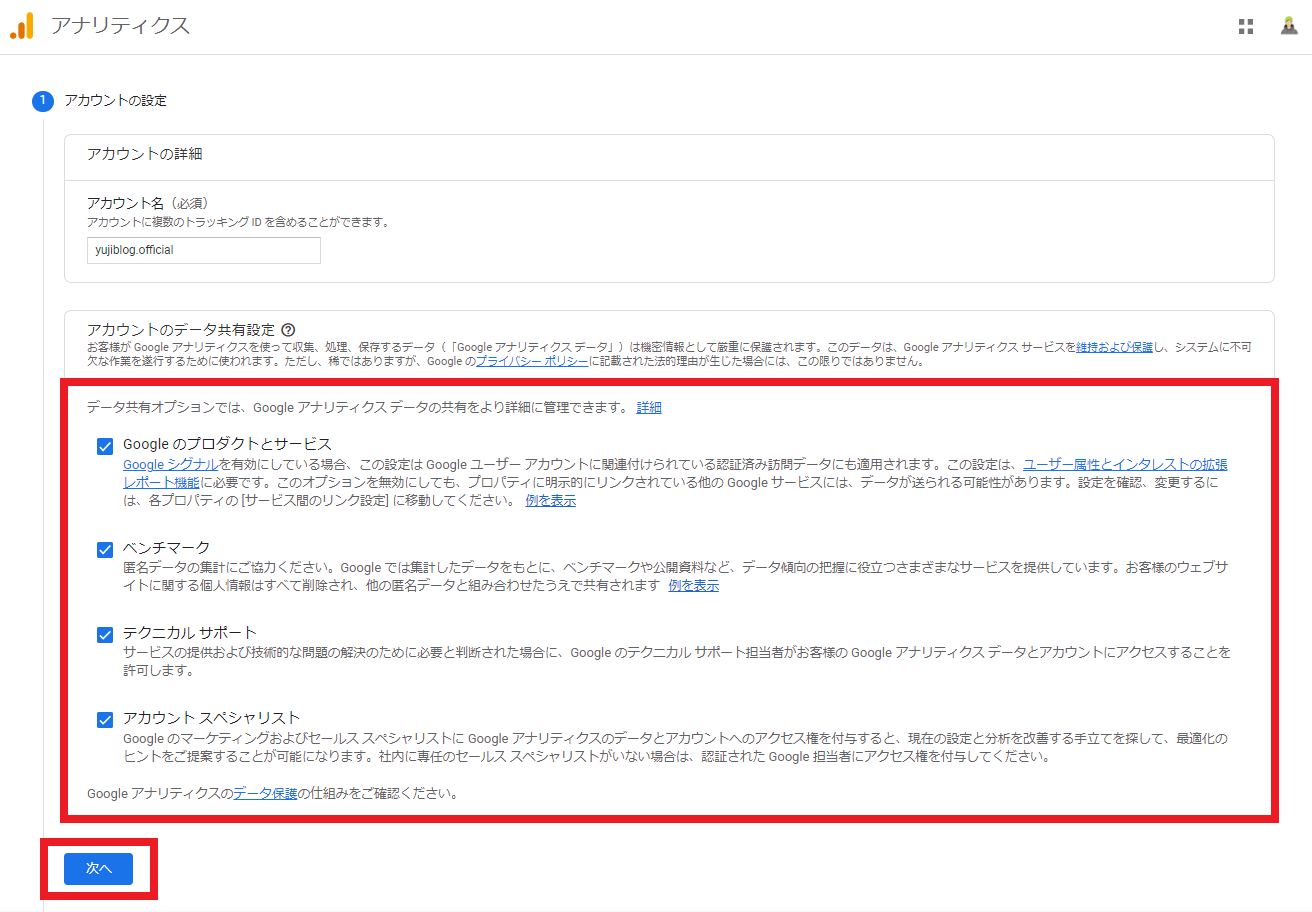
5.プロパティの設定を行い「詳細オプションを表示」をクリックします。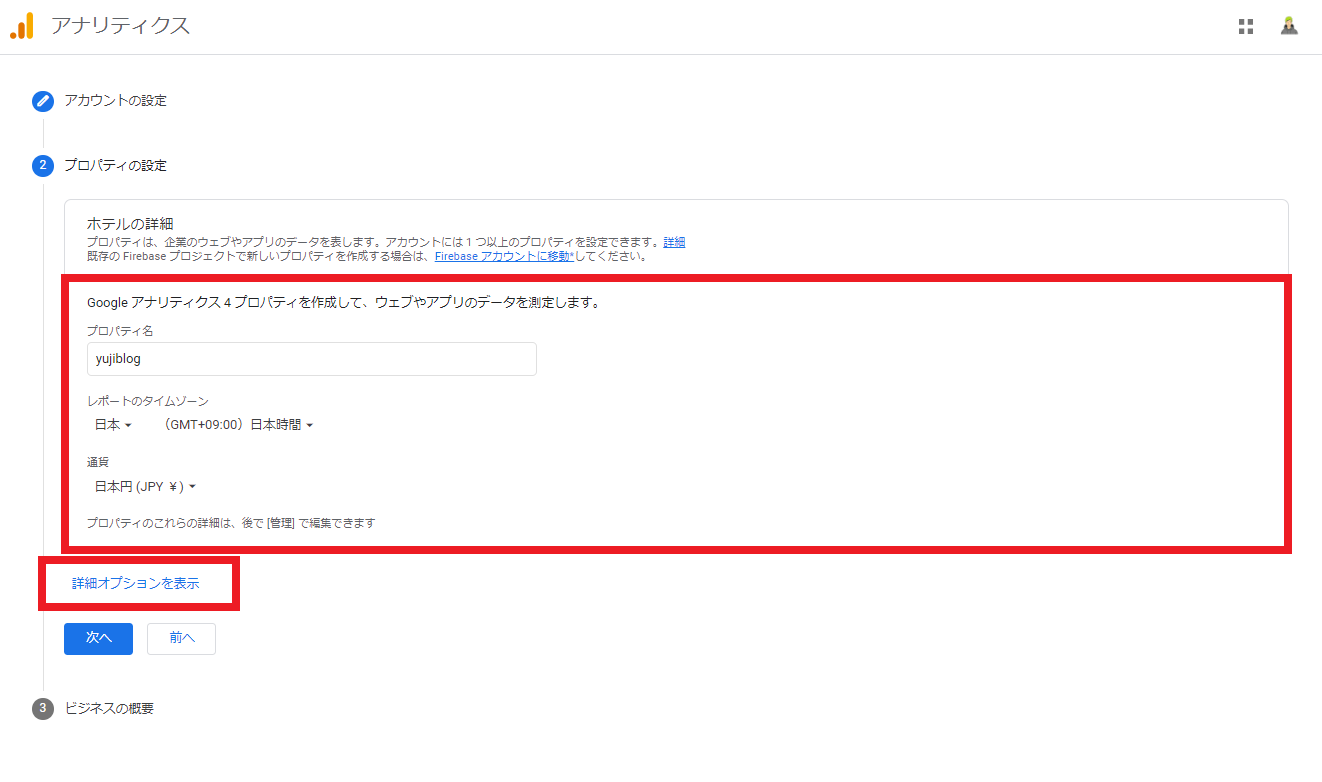
- プロパティ名:ブログ名など、わかりやすい名前でOKです。
- レポートのタイムゾーン:日本
- 通貨:日本円(JPY)
6.「ユニバーサルアナリティクスプロパティの作成」をONにして詳細を入力し、「次へ」をクリックします。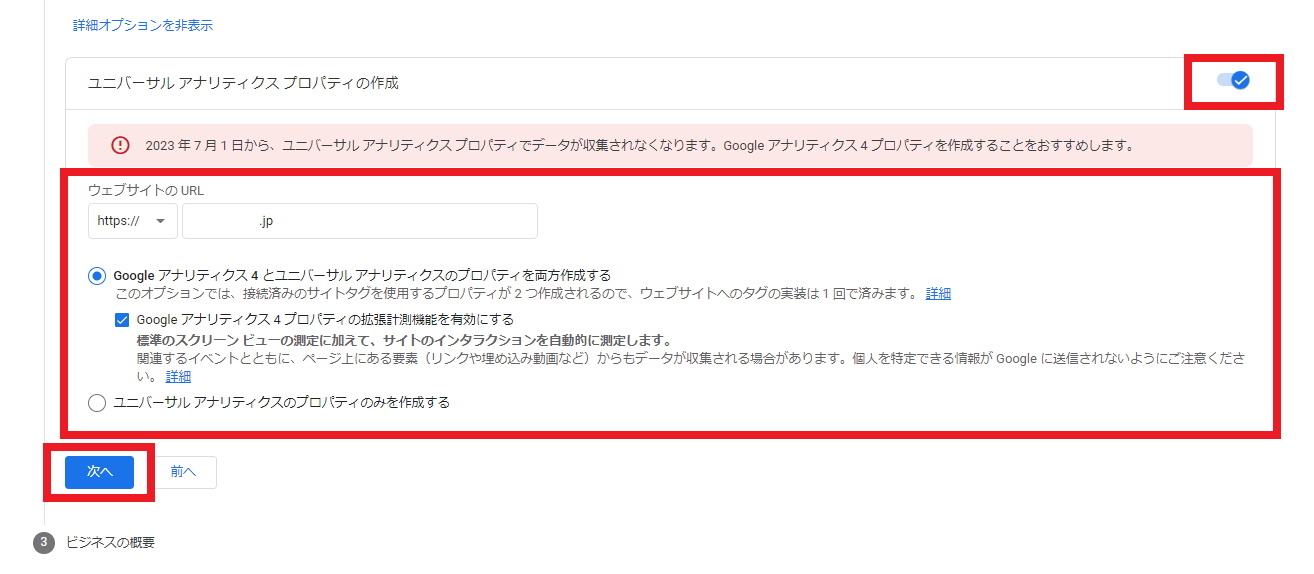
- ウェブサイトのURL:「https://」でブログURLを入力します。
- 「Googleアナリティクス4とユニバーサルアナリティクスのプロパティを両方作成する」を選択:「Googleアナリティクス4プロパティの拡張計測機能を有効にする」はチェックを付けたままでOKです。
7.ビジネスの概要を入力して「作成」をクリックします。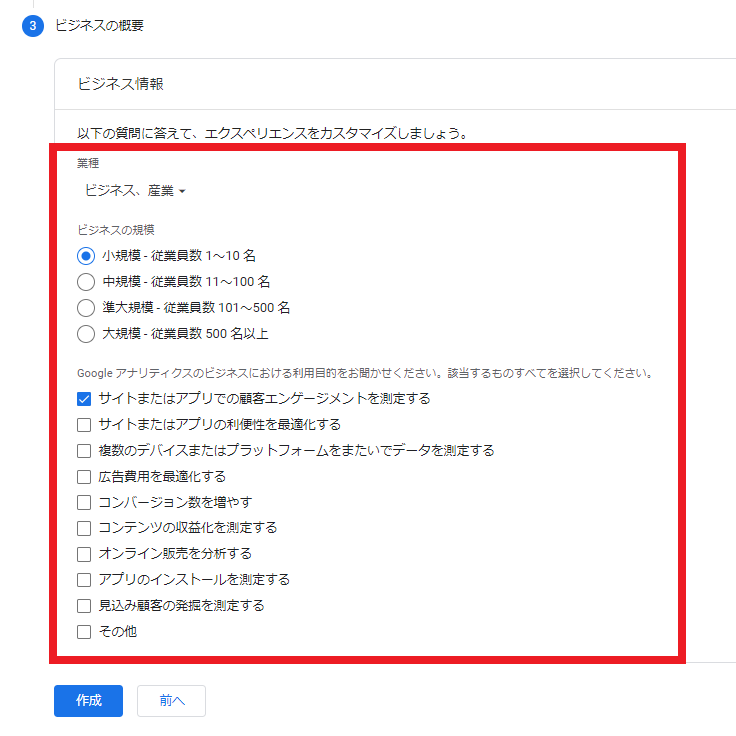
8.利用規約の「2ヵ所(スクロールで表示)」にチェックを入れて「同意する」をクリックします。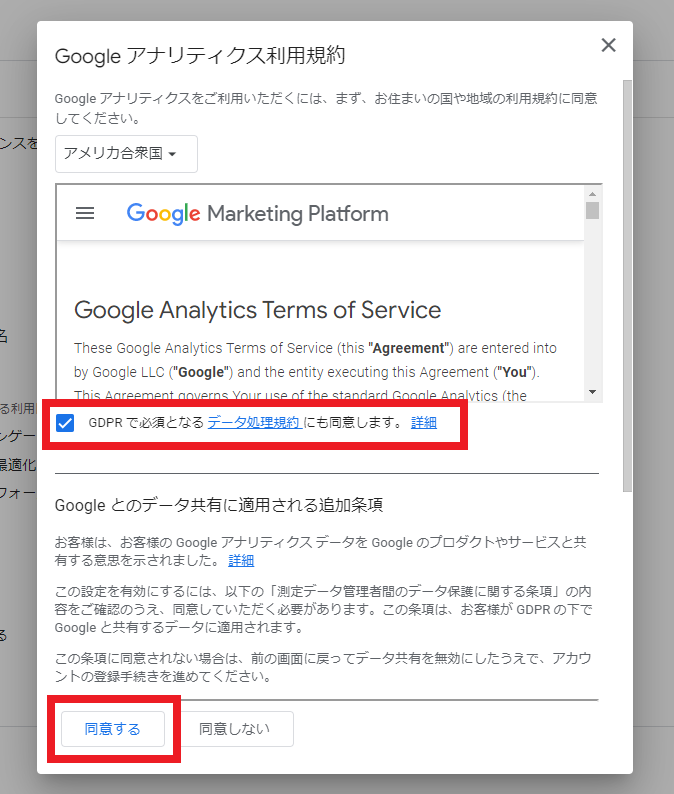
9.ウェブストリームの詳細が表示されるので「測定ID(G-XXXXXXXXXX)」をコピーします。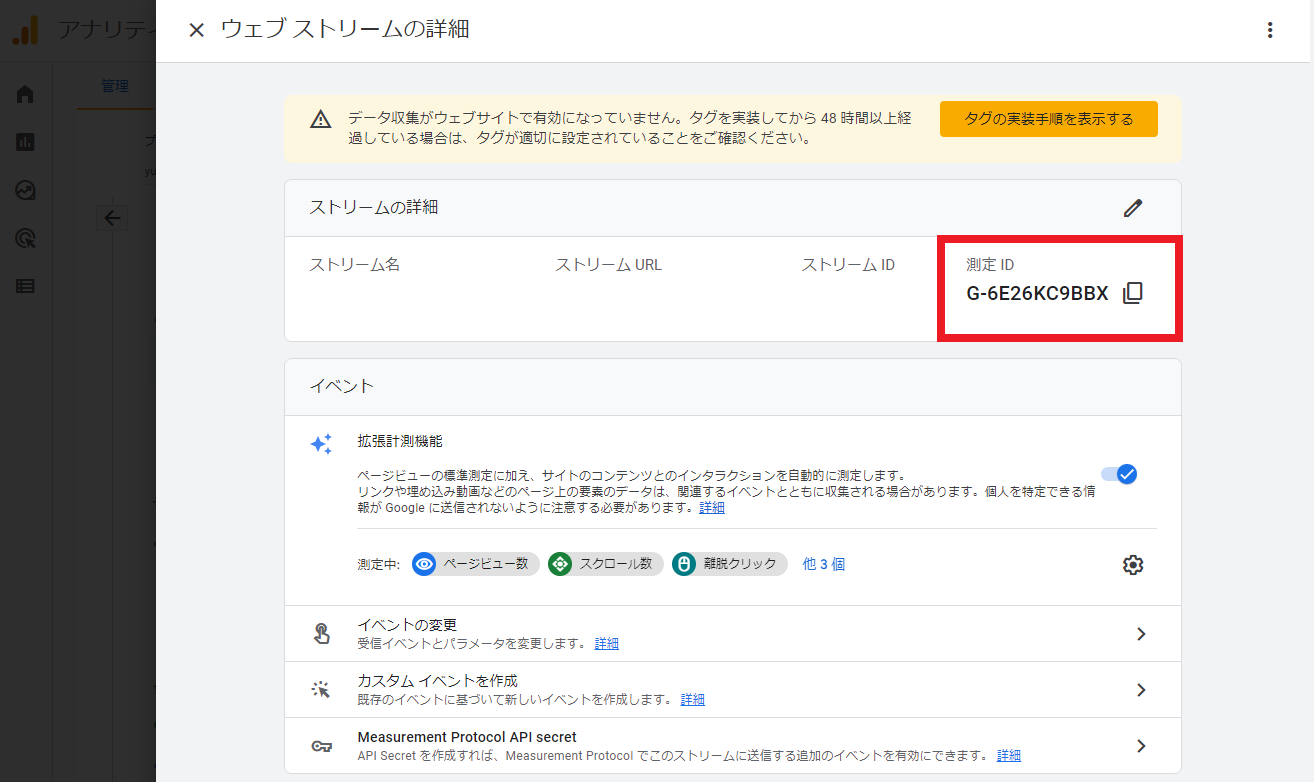
※測定IDが分からなくなったら、以下の手順で取得してください。
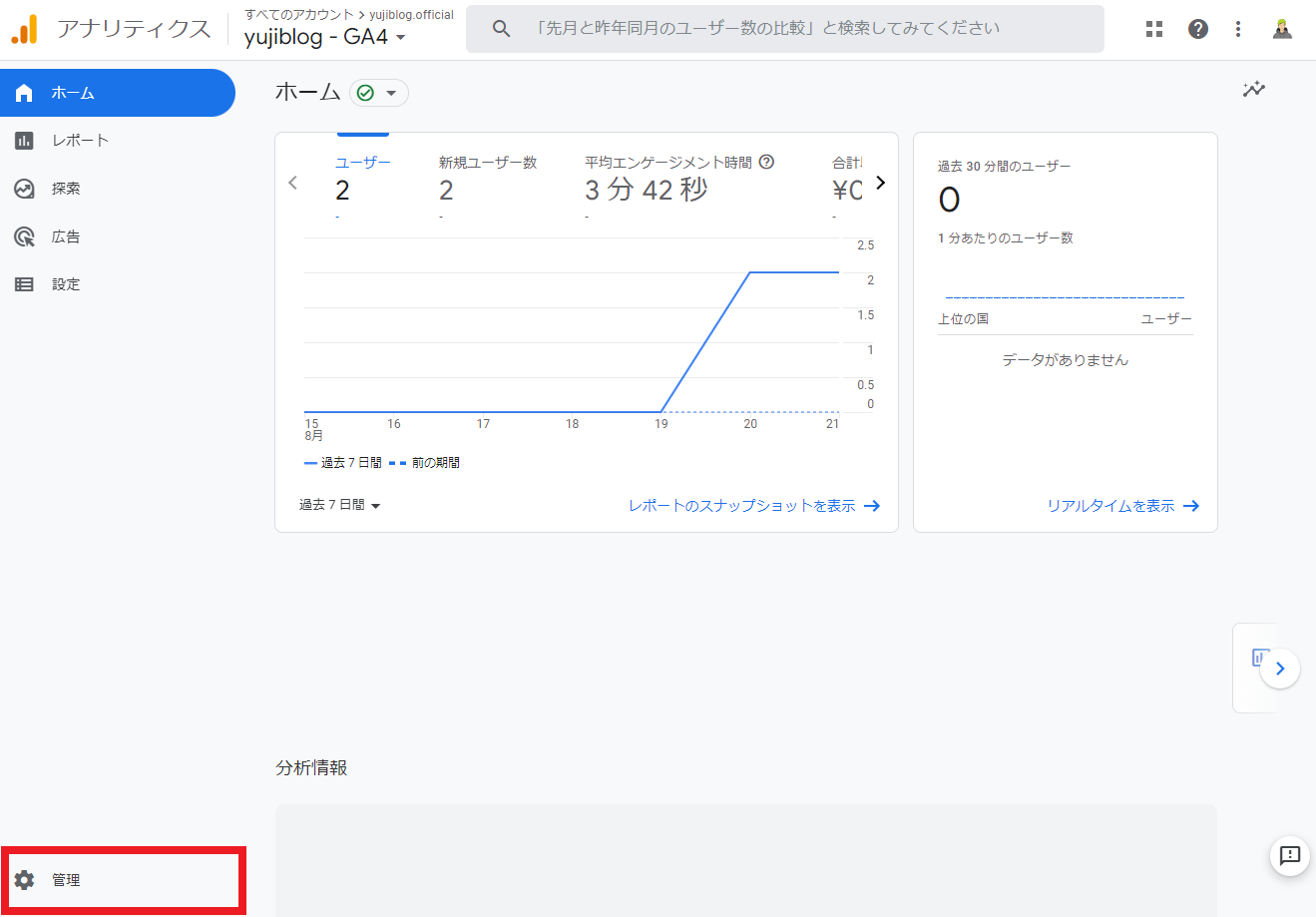
2.「データストリーム」に進みます。
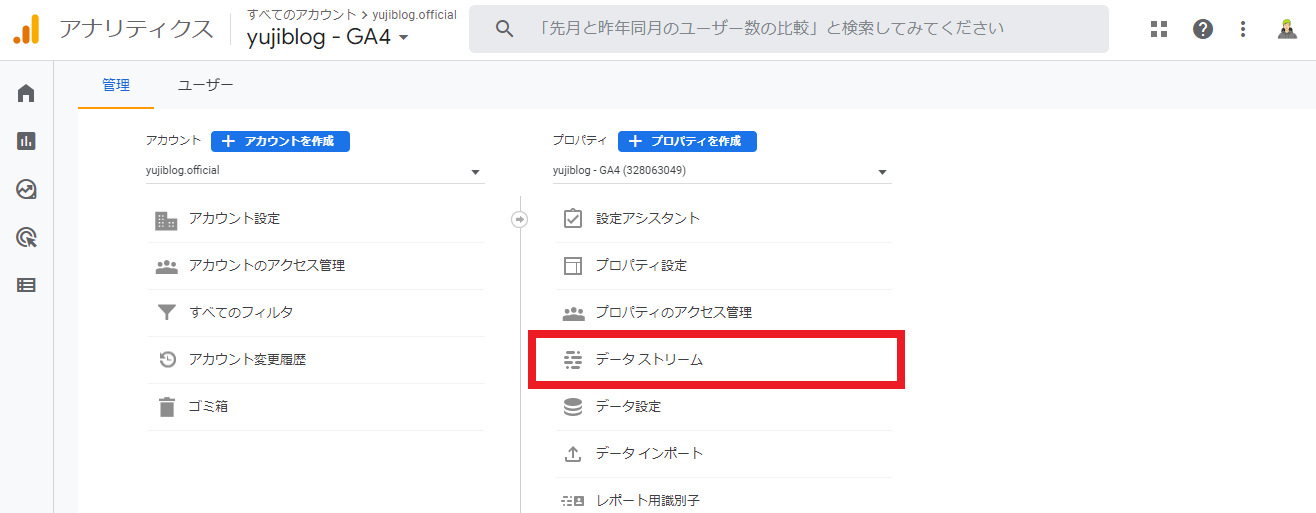
3.測定IDを取得するウェブストリームをクリックします。
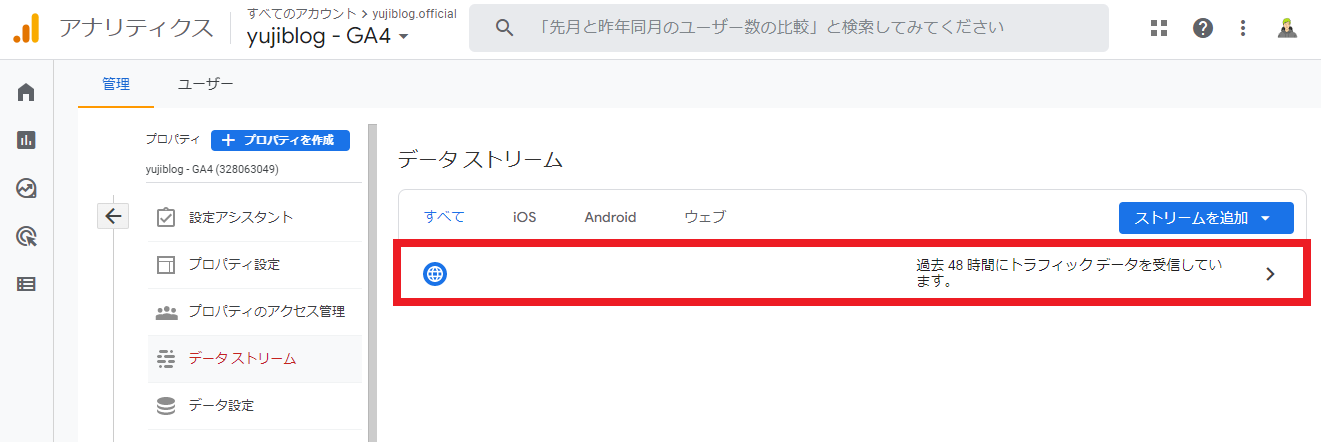
4.測定IDが表示されます。
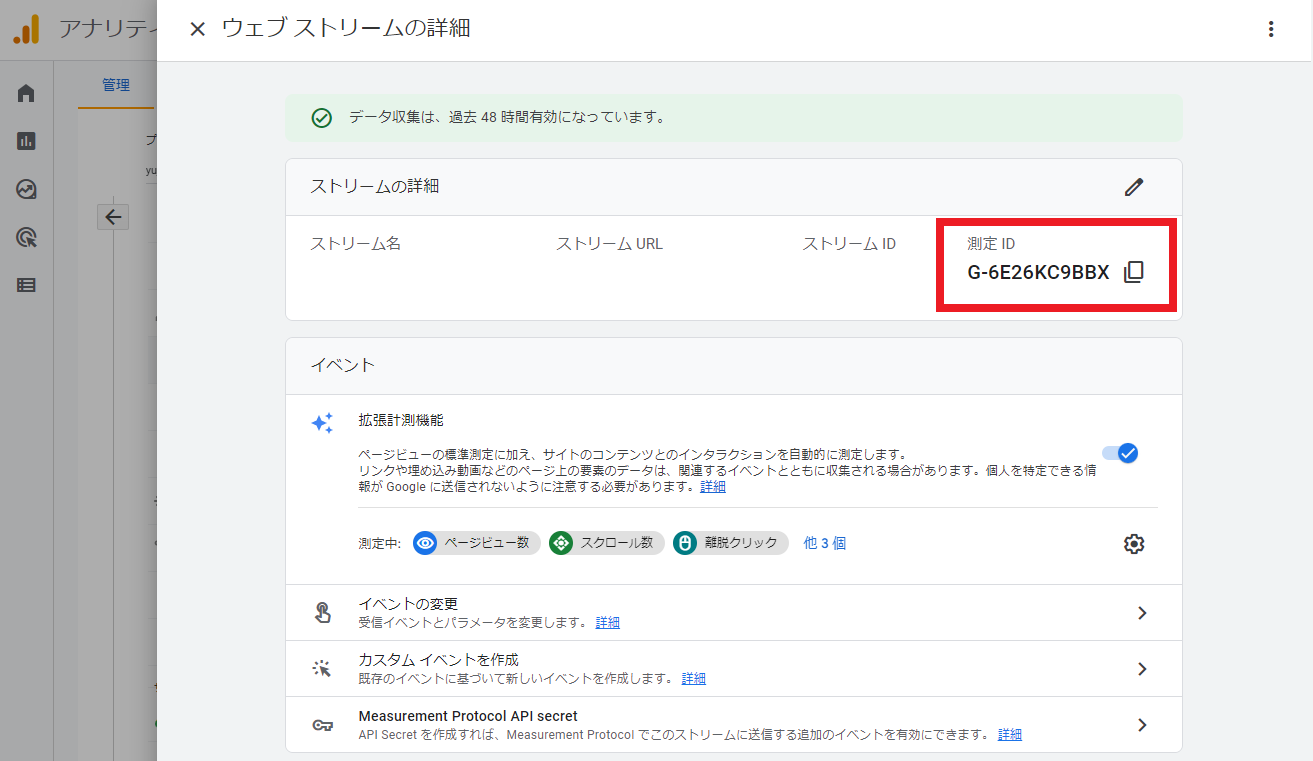
10.ここでWordPressを開き、コピーした測定ID(G-XXXXXXXXXX)を設置します。WordPressテーマごとに設定が異なるので、所定の位置に測定IDを貼り付けてください。
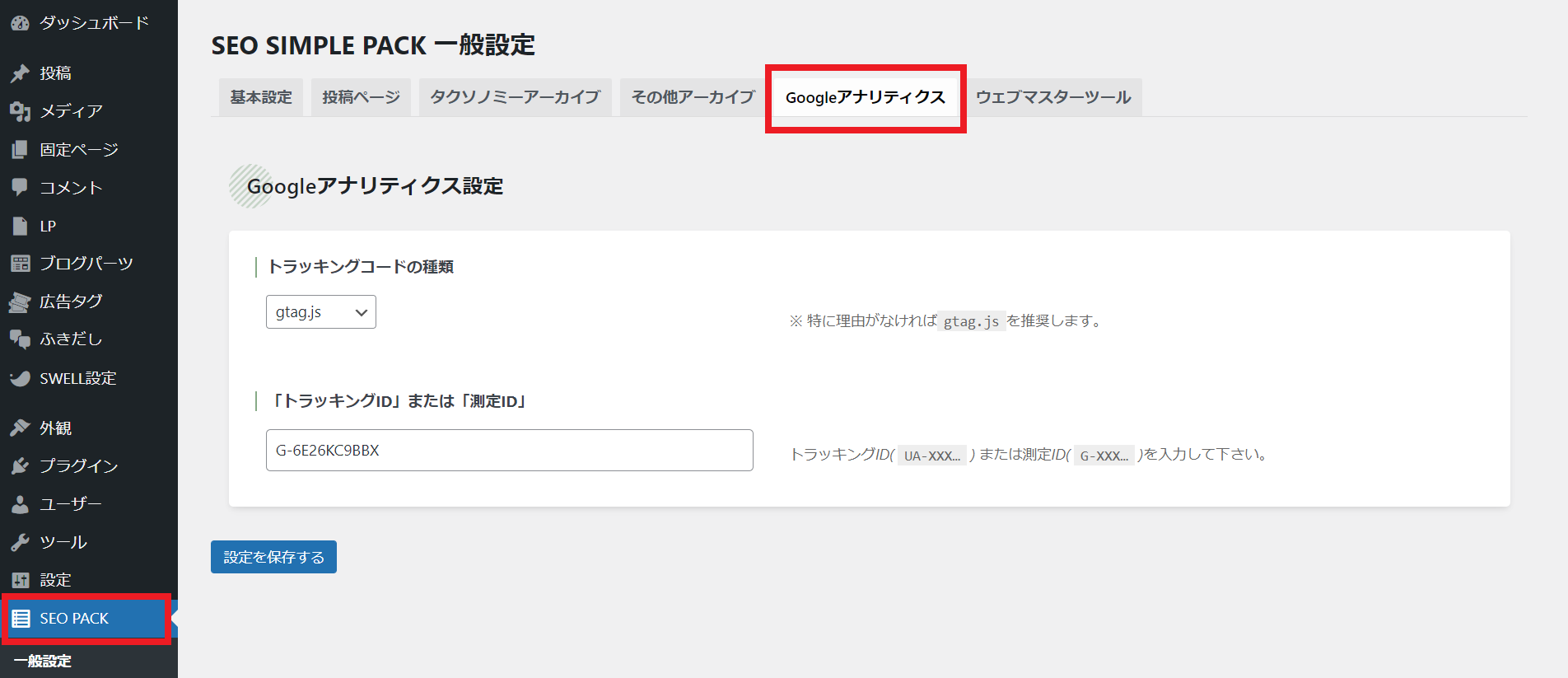
12-2.「測定ID」を入力して「設定を保存する」をクリックします。
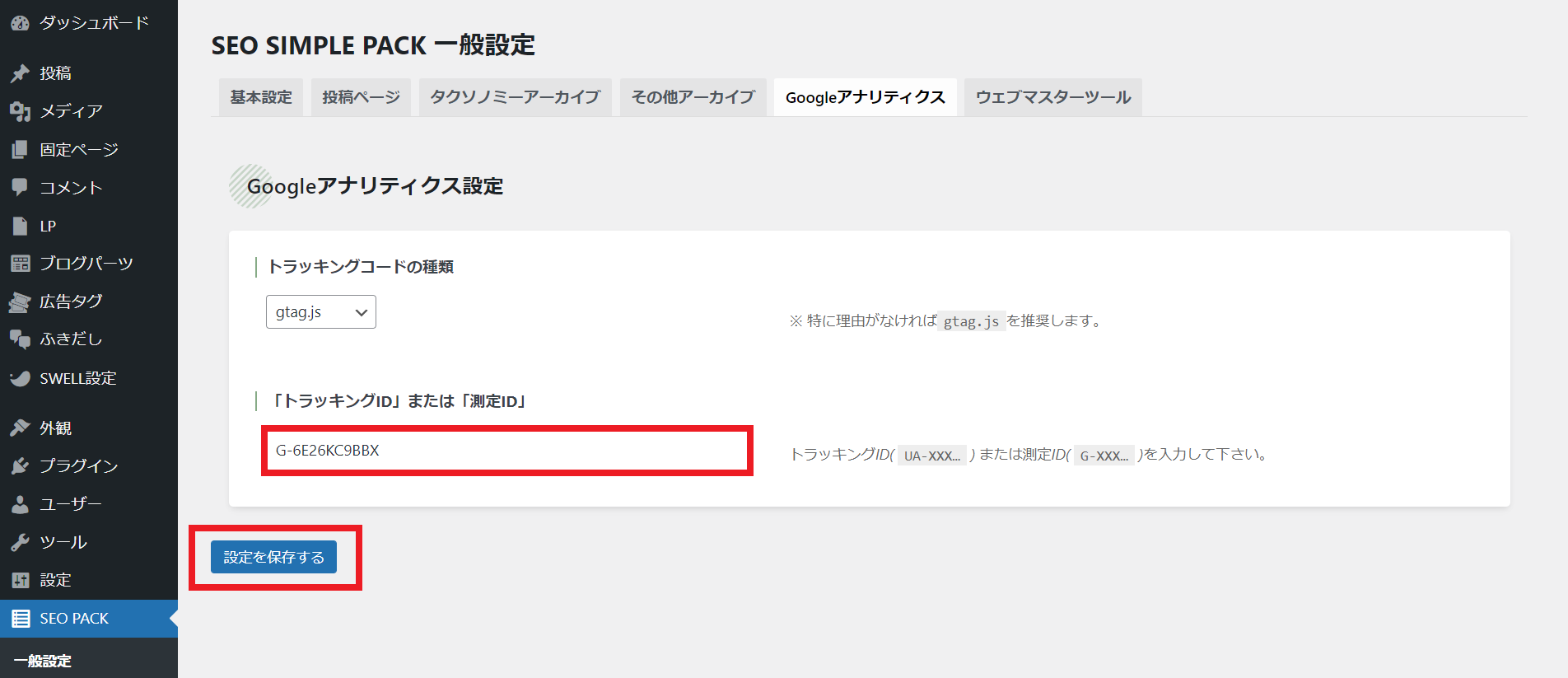
※以下のようなエラーが出た場合は、サーバーでWAFを一時的に無効にする必要があります。
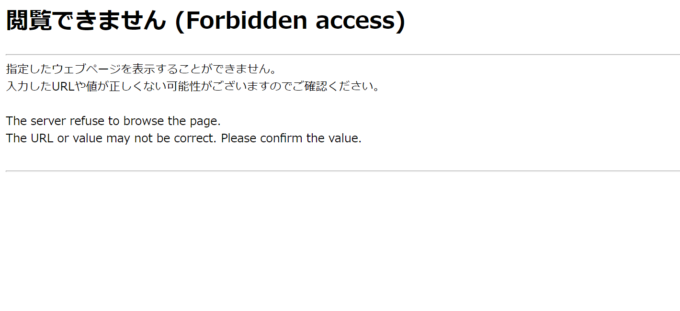
各サーバーのWAFの解除方法については、こちらをご覧ください。
》ConoHa WINGのWAF設定
》ロリポップのWAF設定
※アナリティクス設定後、WAFを有効に戻してください。
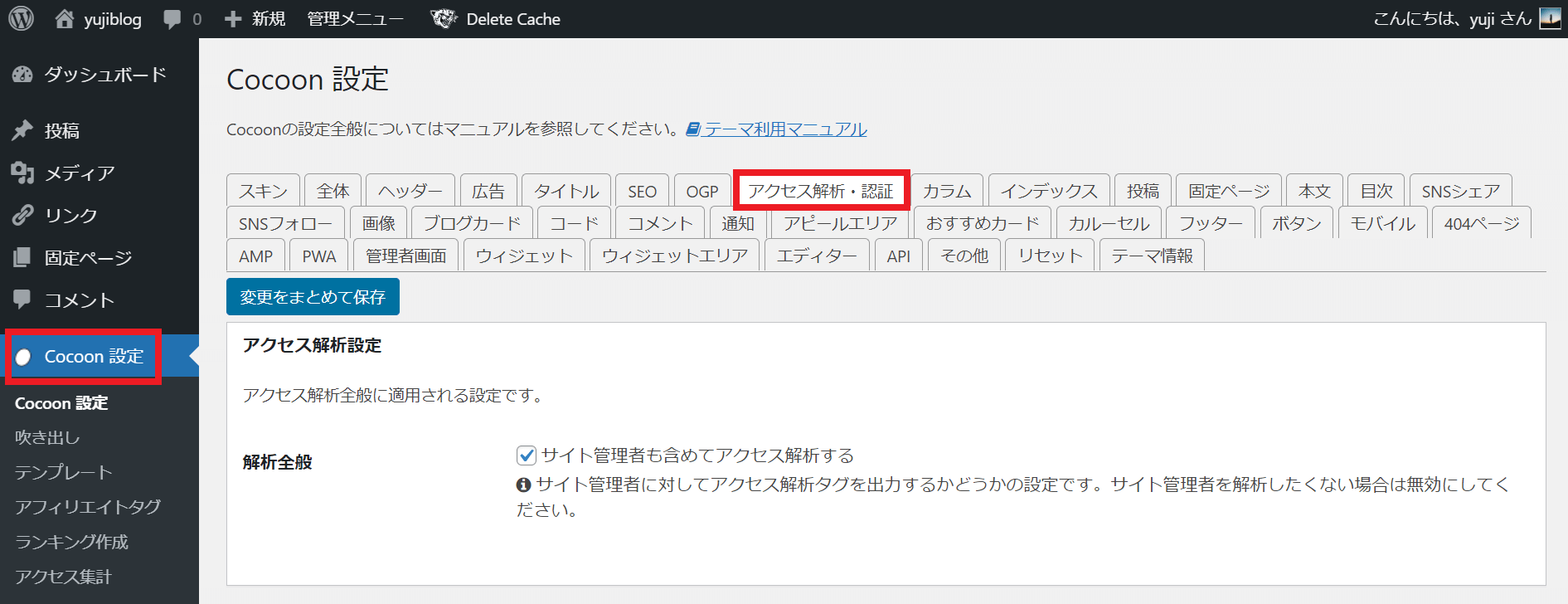
12-2.Google Analytics設定の「GA4測定ID」に測定IDを貼り付けます。
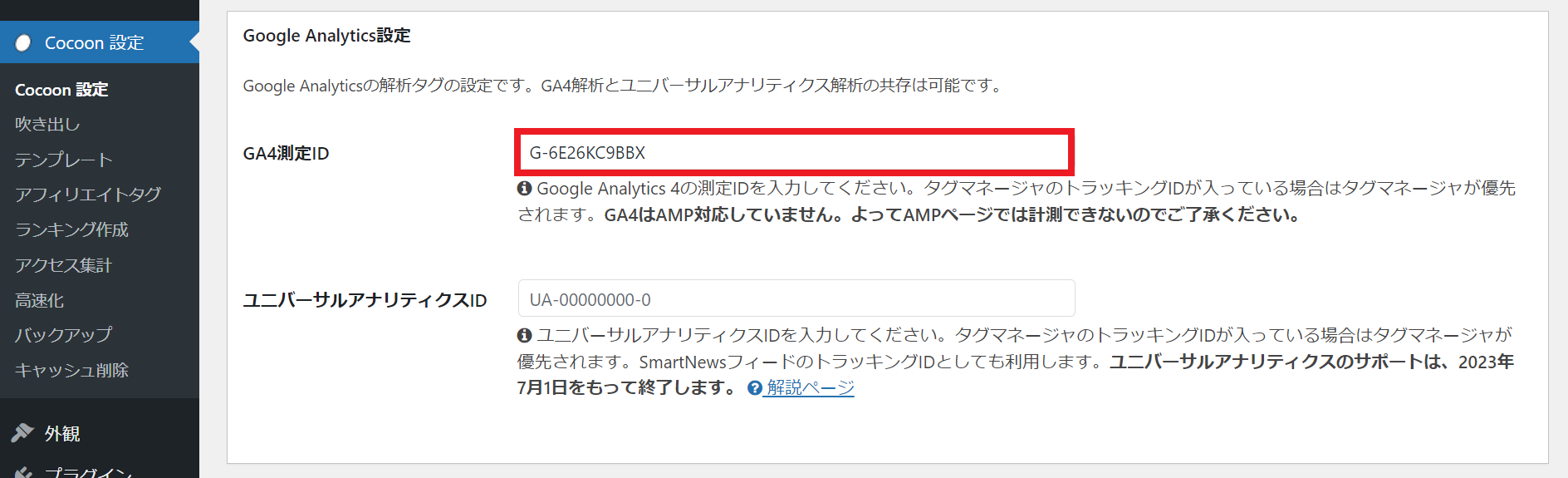
12-3.画面下の「変更をまとめて保存」をクリックします。
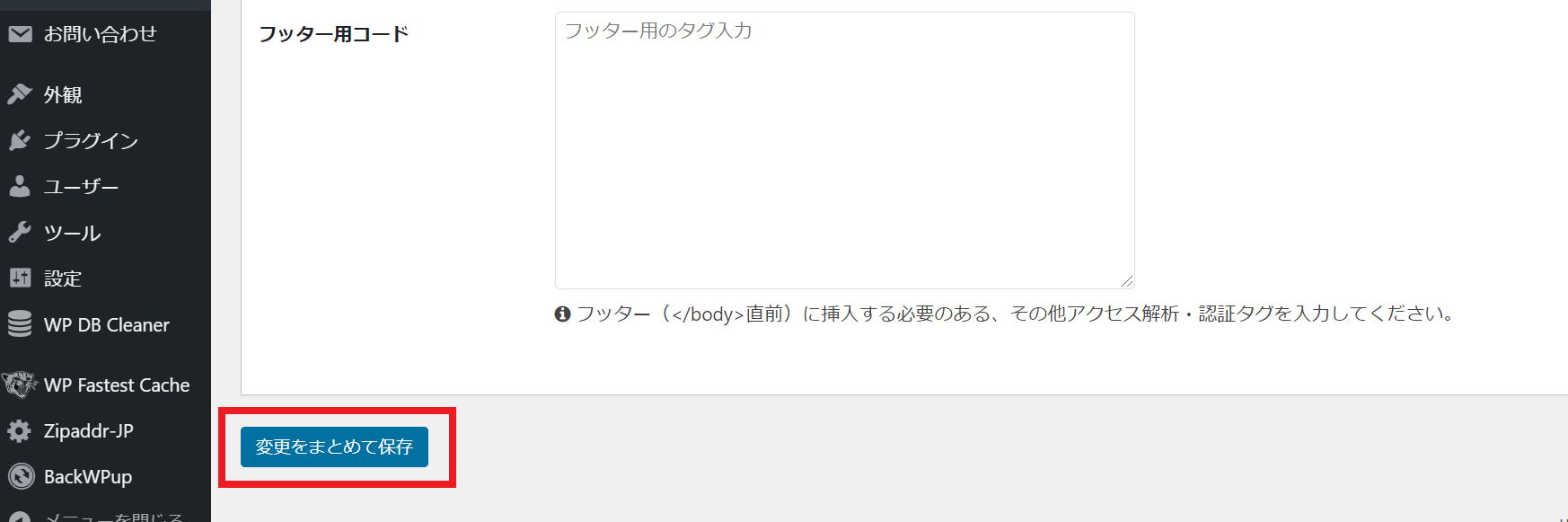
※以下のようなエラーが出た場合は、サーバーでWAFを一時的に無効にする必要があります。
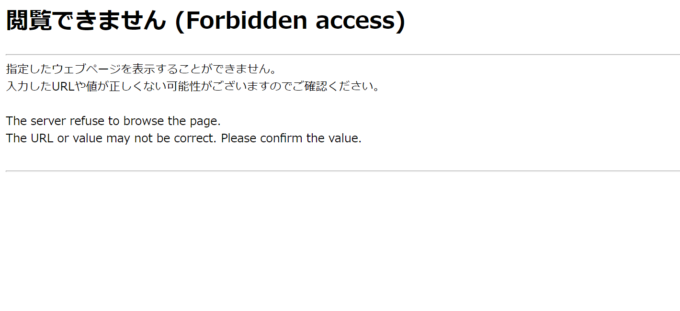
各サーバーのWAFの解除方法については、こちらをご覧ください。
》ConoHa WINGのWAF設定
》ロリポップのWAF設定
※アナリティクス設定後、WAFを有効に戻してください。
11.Googleアナリティクスに戻り、ウェブストリームの詳細を閉じて、メール配信設定を保存します。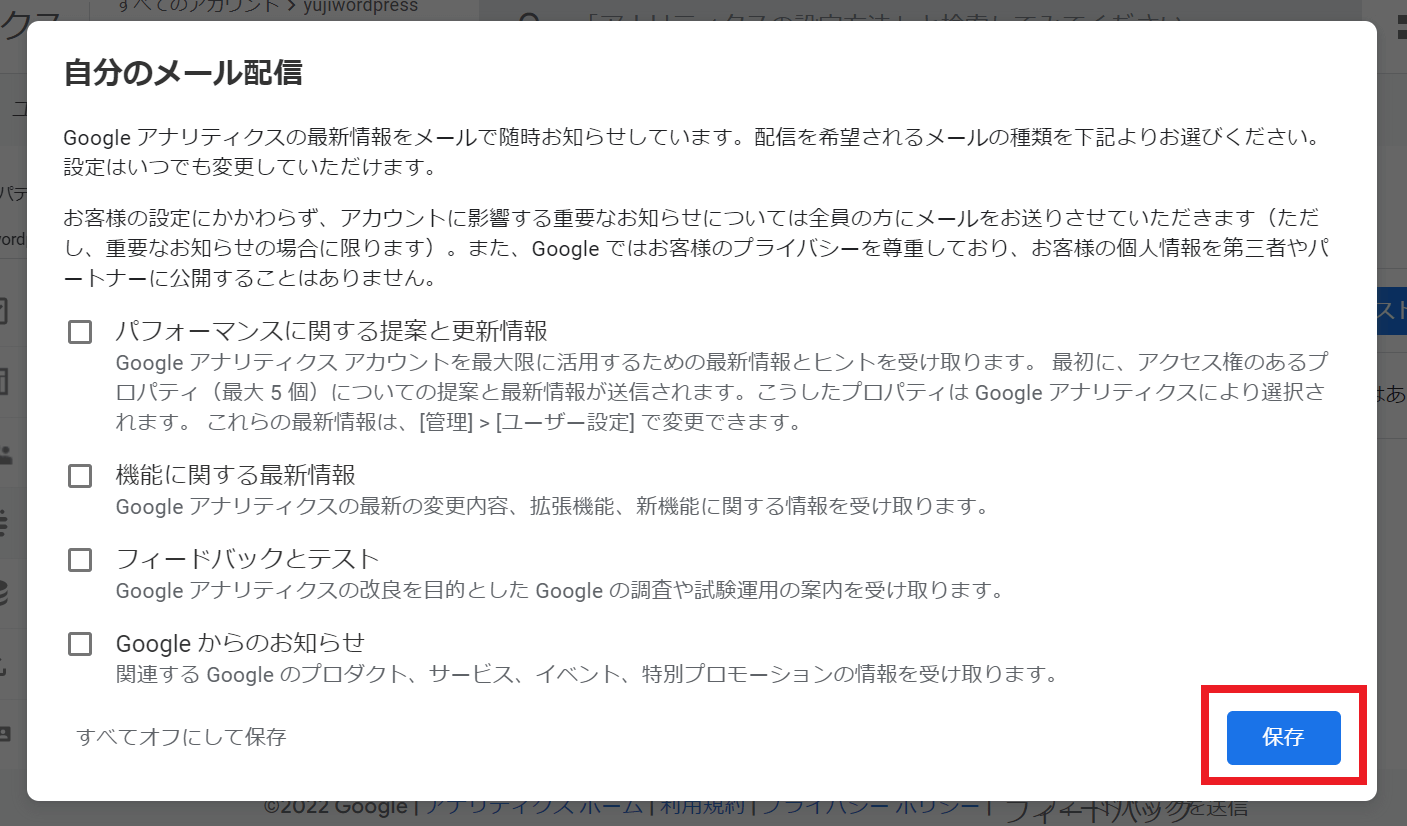
12.説明などが表示された場合は、スキップしてOKです。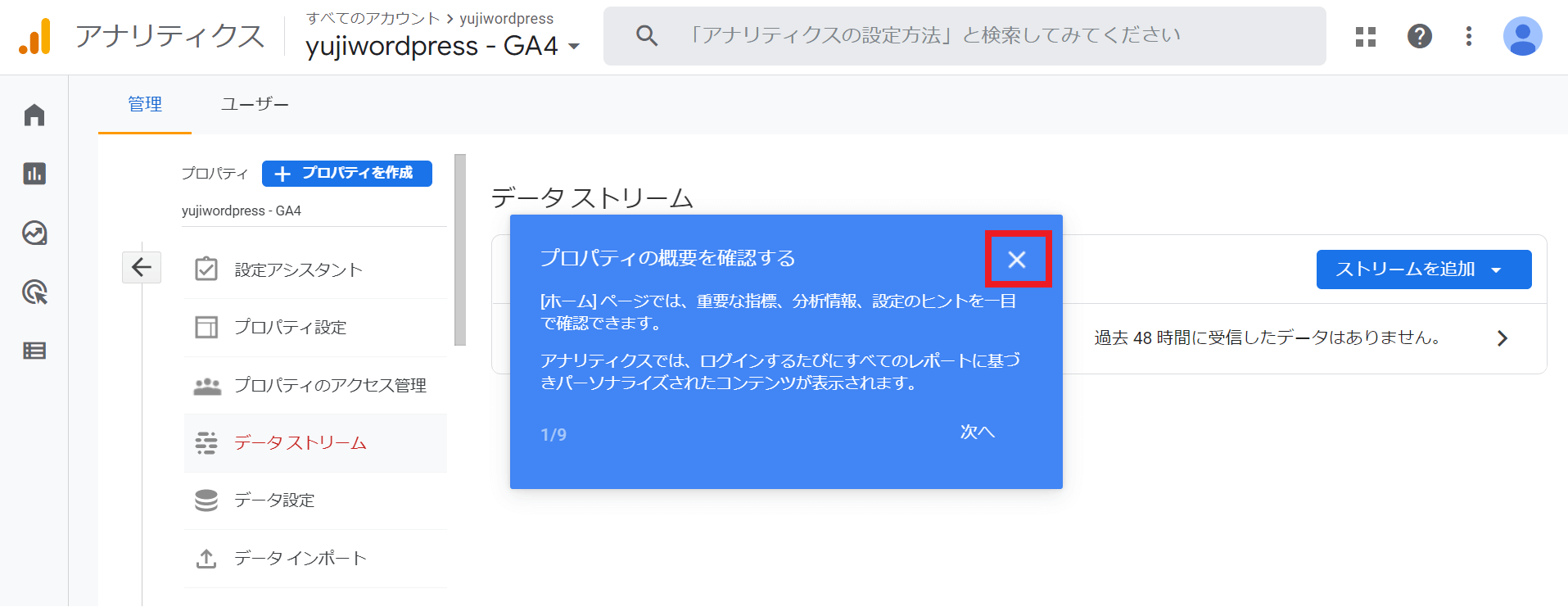
13.測定ID(G-XXXXXXXXXX)を設置できたらブログを開きます。(※パソコンで作業中の方はスマホなどの別デバイスで開いてください。)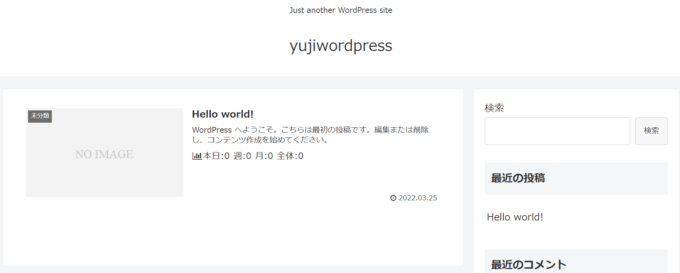
14.Googleアナリティクスの「ホーム」を開き、過去30分間のユーザーに「1」と表示されていればOKです。(※反映されるまで数分のタイムラグがあります)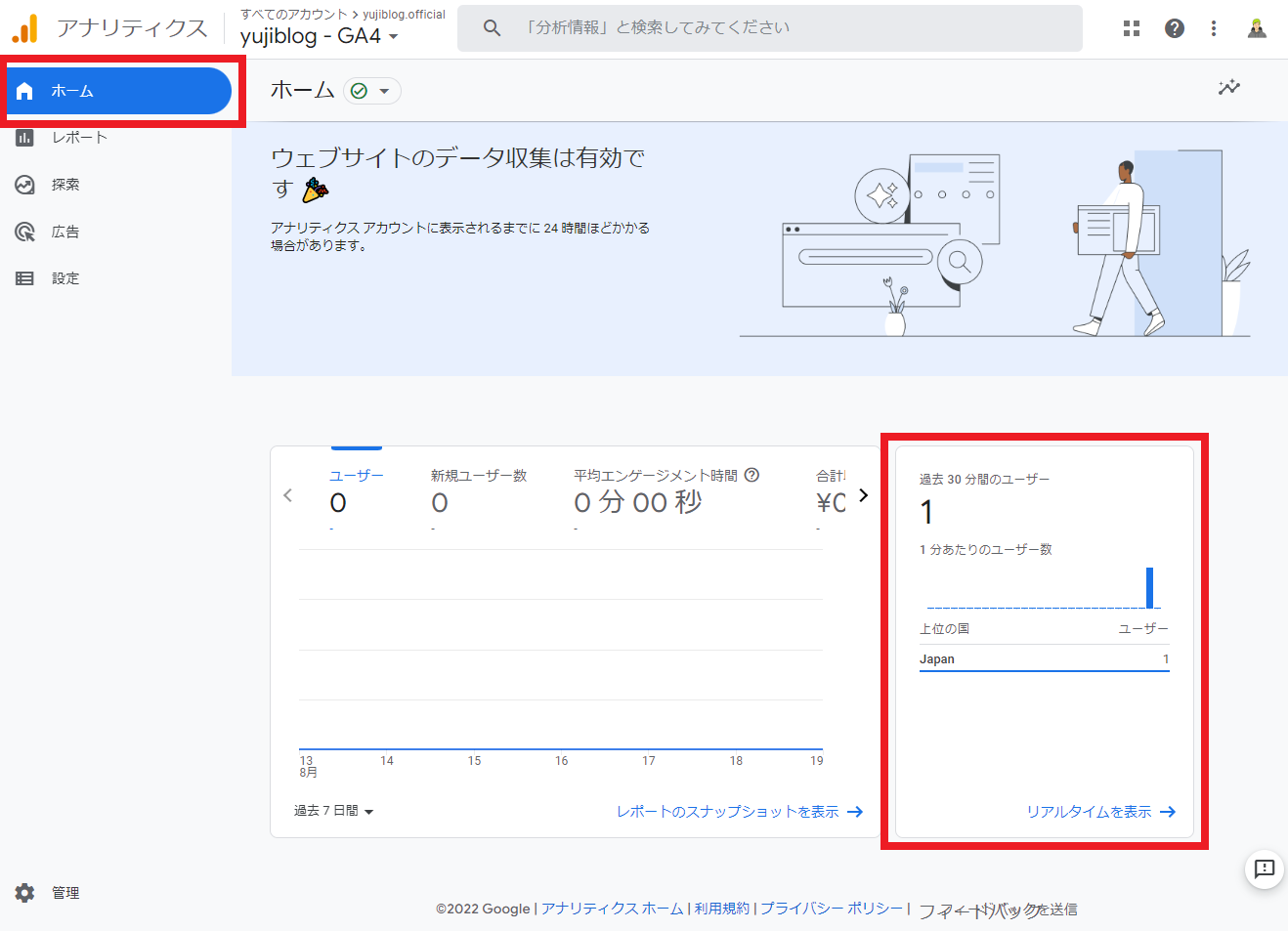
15.最後に「管理」を開きます。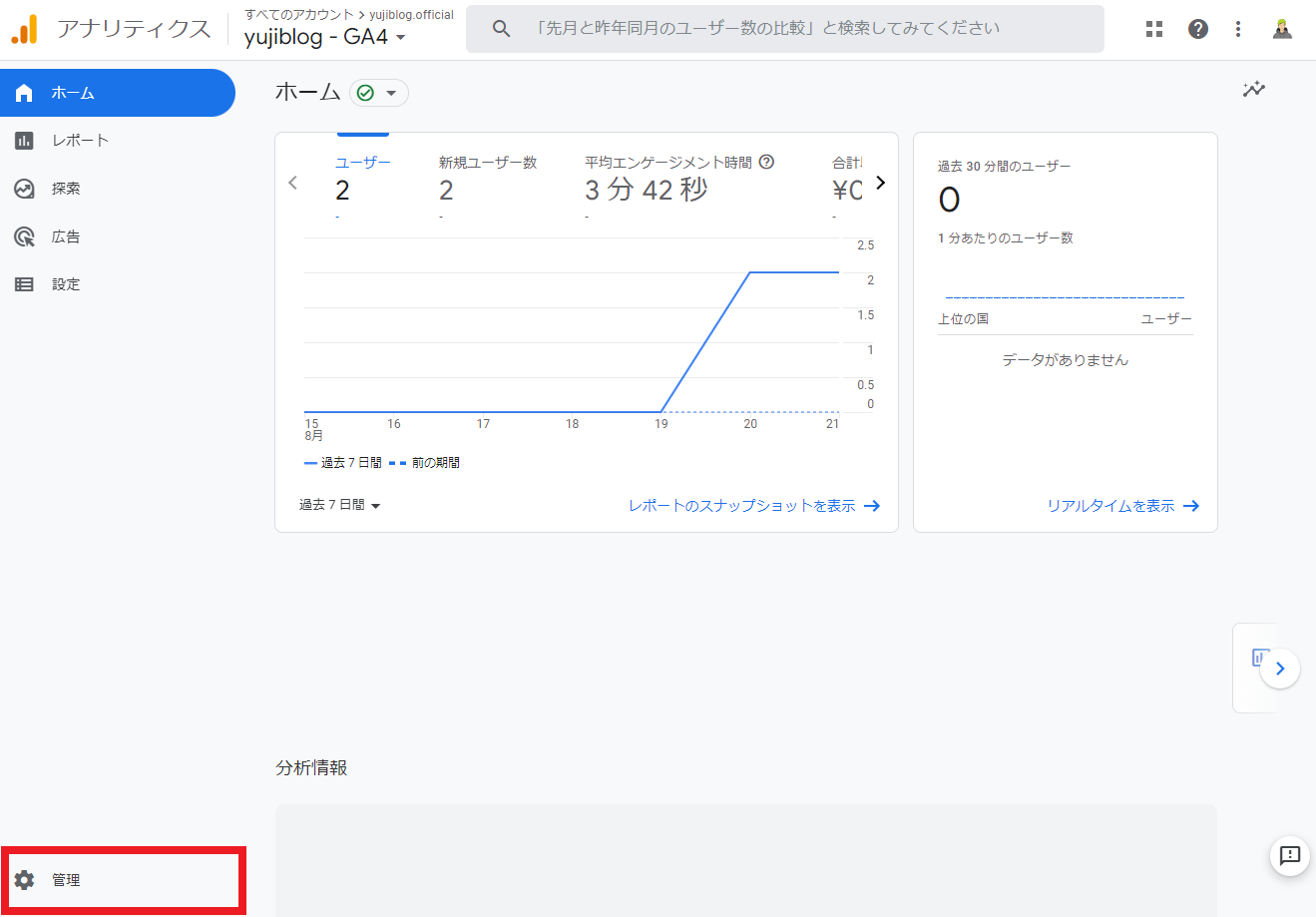
16.「データ設定」→「データ保持」をクリックします。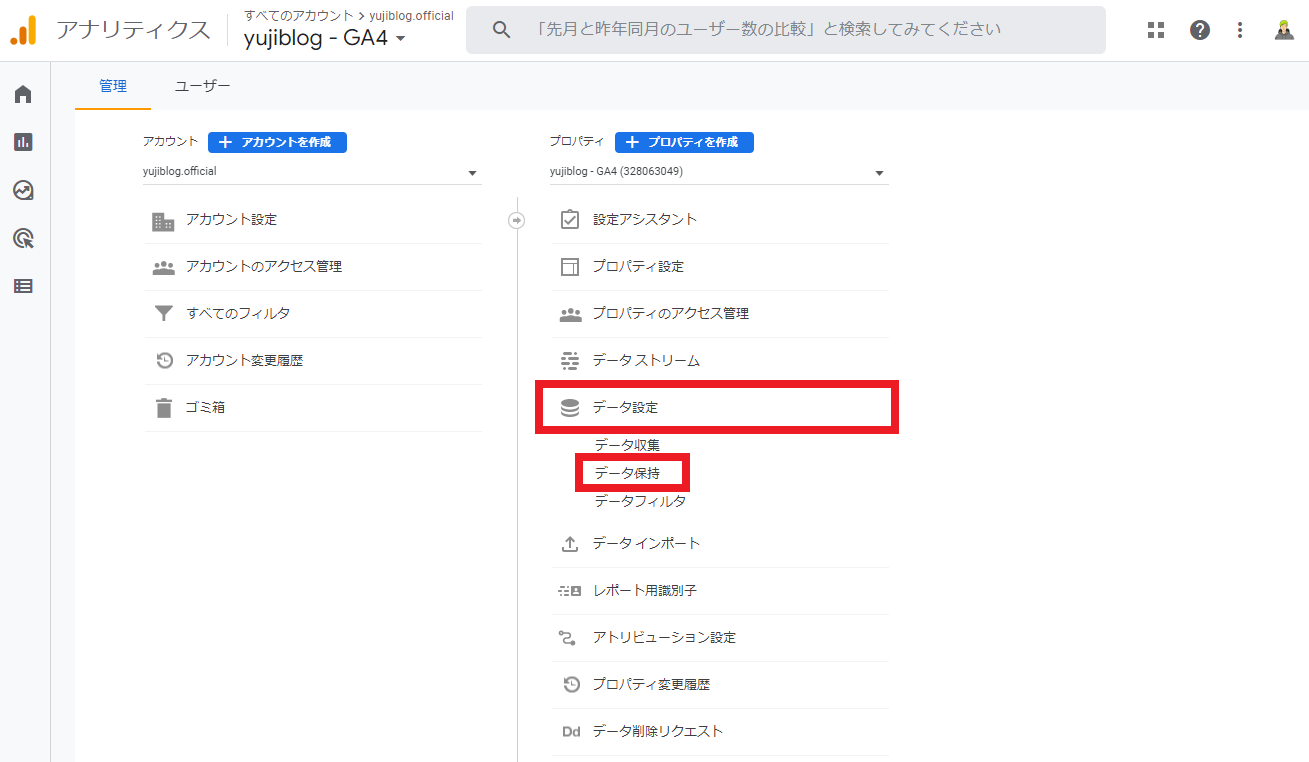
17.イベントデータの保持を「14か月」に変更して「保存」をクリックします。 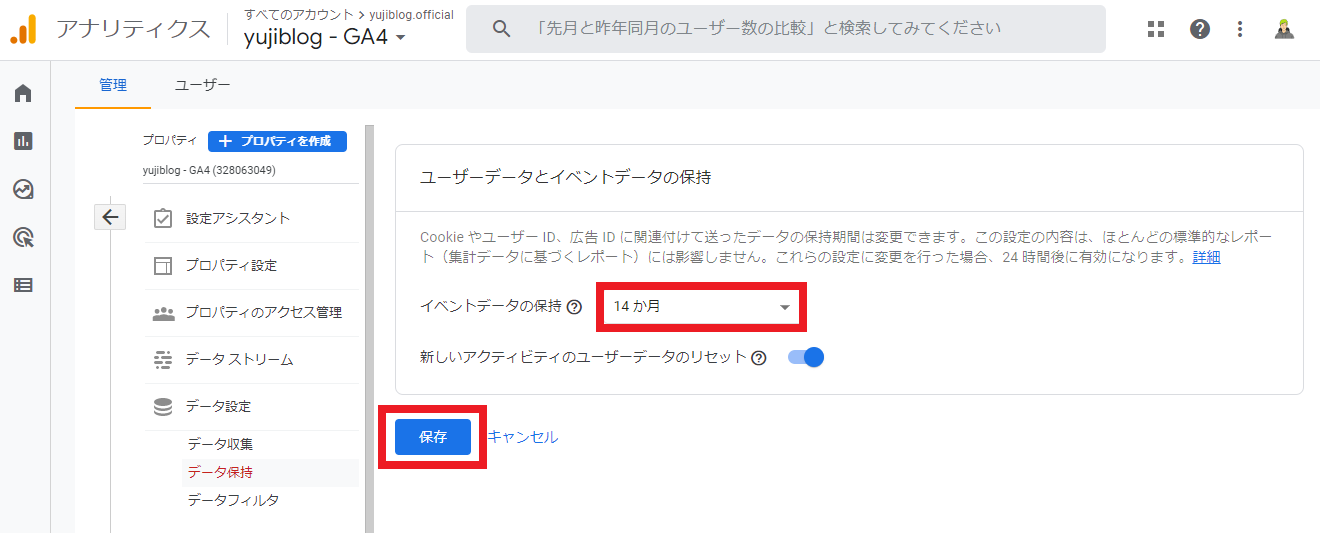
以上で、Googleアナリティクス(GA4)の設定は完了です。
※UA(旧Googleアナリティクス)の管理画面を見るときは、以下の手順で画面の切り替えを行ってください。
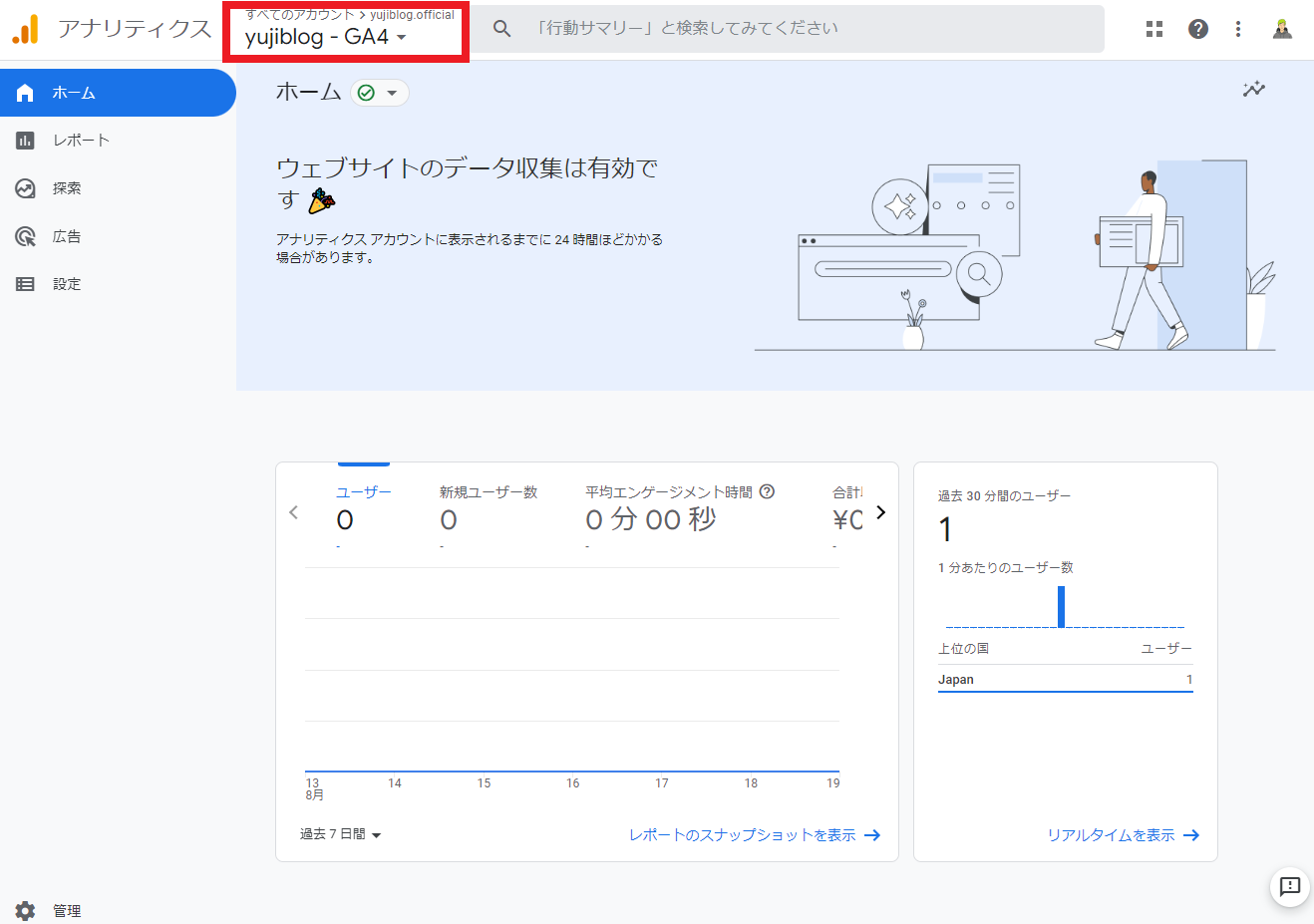
2.こちらの「UA-XXXXXXX」をクリックして「すべてのウェブサイトデータ」を開きます。
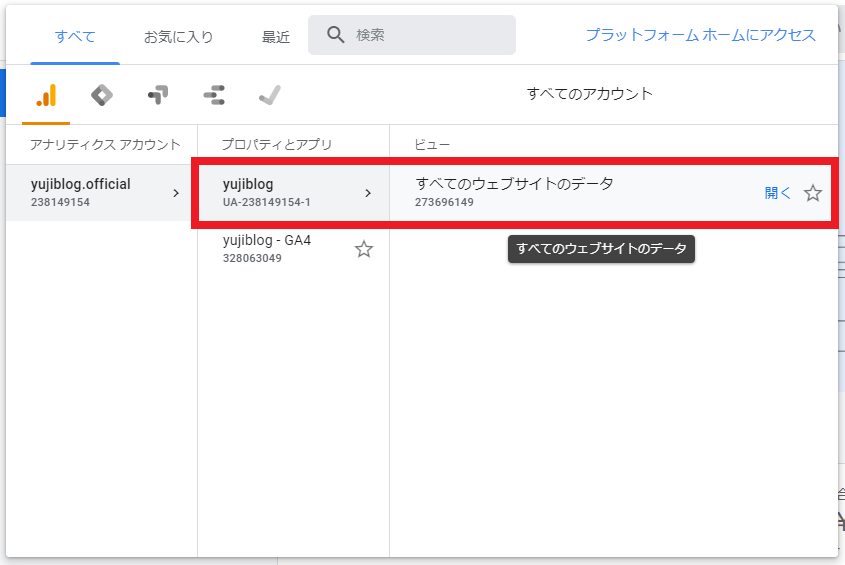
3.UA(旧Googleアナリティクス)の管理画面が表示されました。
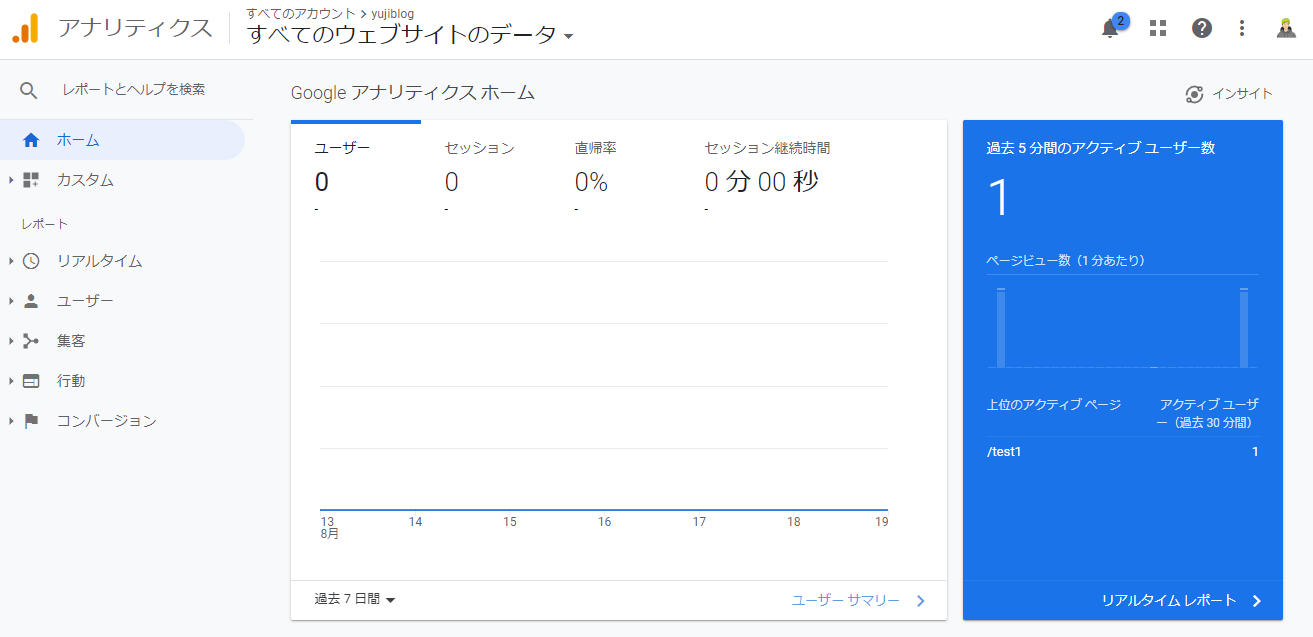
Googleアナリティクスの使い方
Googleアナリティクスはブログを伸ばすうえで絶対に欠かせないツールです。
- 「アナリティクスの見方がわからない…」
- 「PVを見る以外の使い方を知らない…」
- 「専門用語が多くて難しい…」
という人向けに使い方を解説したので、ぜひご活用ください。
》【月20万PV読まれる】Googleアナリティクスの具体的な活用方法
※ブログ1か月目の方には少し早い内容ですが、後で必ず役に立ちます。ブックマーク推奨です。

続いて、Googleサーチコンソールの設定に移ります。
Googleサーチコンソールの設定方法
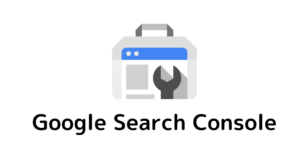
Googleサーチコンソールとは?
Googleサーチコンソールは、Googleが提供しているアクセス解析ツールです。
Googleサーチコンソールでは、ブログがどのように検索されているかを確認することができます。
- Googleサーチコンソールでわかること
-
- ブログの検索順位
- ブログが検索されているキーワード
- 検索結果でのクリック率
このようなデータを解析すると、どんな検索ニーズに応えていけばいいのかがわかるので、多くの方に読んでもらえるブログになりますよ。
Googleサーチコンソールの設定方法
1.まずGoogleアカウントにログインした状態でGoogleサーチコンソールを開き「今すぐ開始」をクリックします。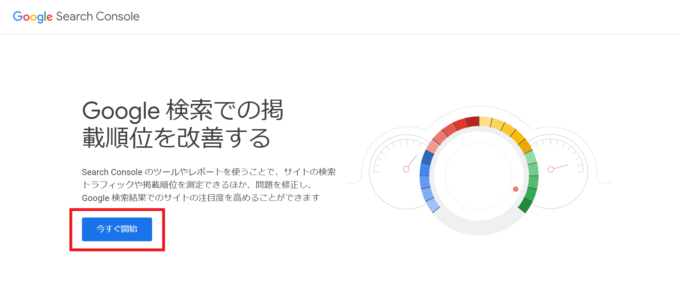
2.次にサイト登録が始まるので、URLプレフィックスにブログURLを入力し「続行」をクリックします。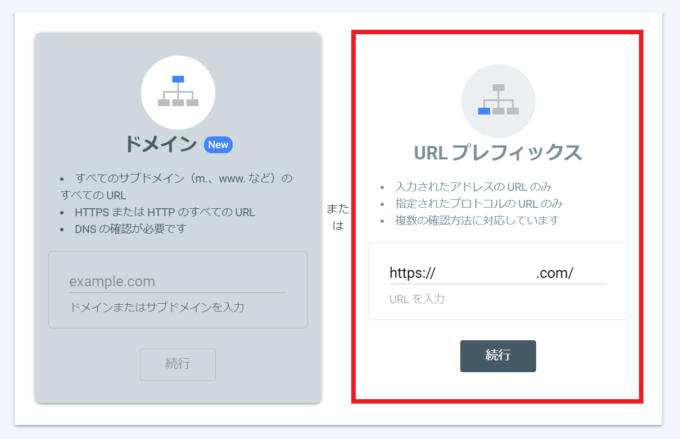
3.サイト所有権が確認され、Googleサーチコンソールの登録は完了です。そのままプロパティに移動します。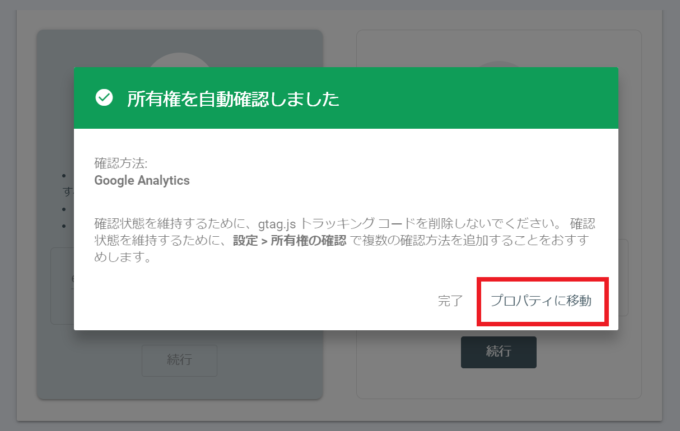
※URLプレフィックスが上手くいかない場合は以下の方法でも設定できます。
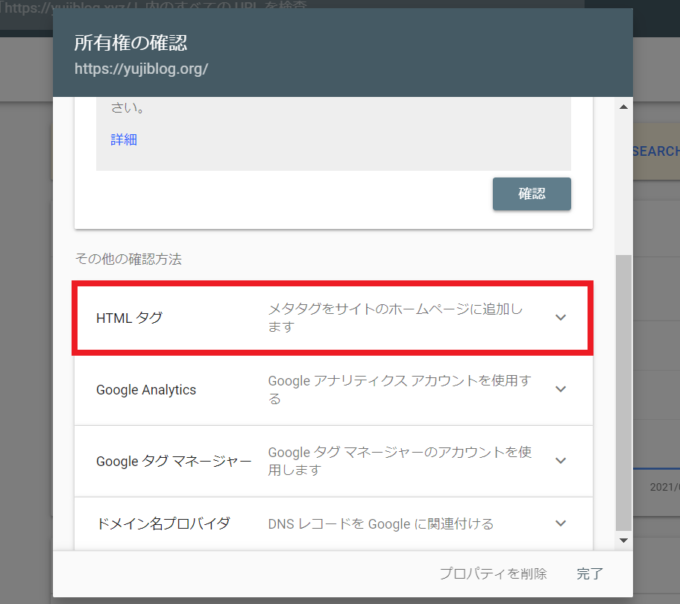
3-2.「コピー」をクリック。
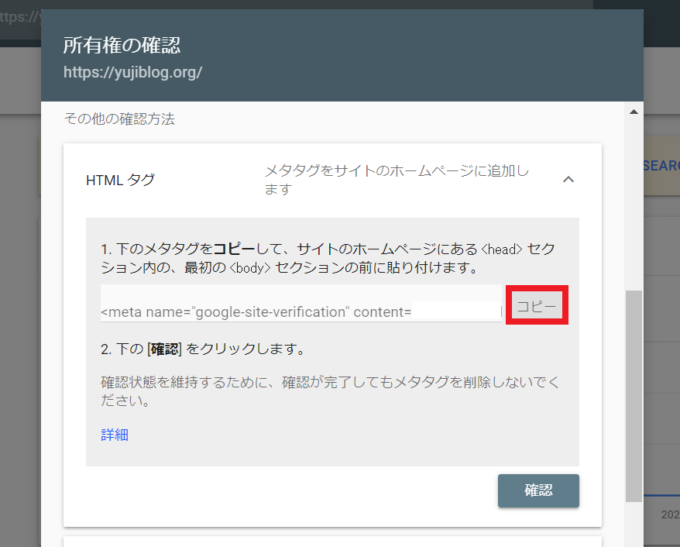
3-3.WordPress管理画面に戻り「Cocoon設定」の「アクセス解析・認証」タブを開きます。
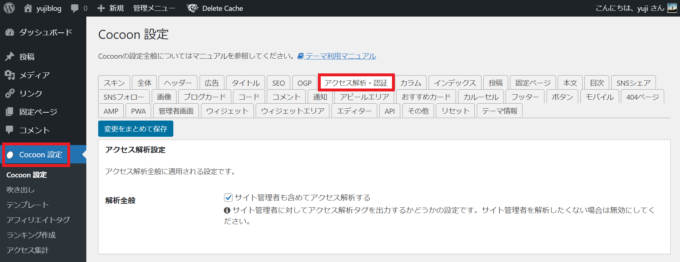
3-4.「ヘッド用コード」にタグをコピペします。(※アナリティクス設定で入力したグローバルサイトタグは消さずに、数行あけてHTMLタグを貼り付けてください。)
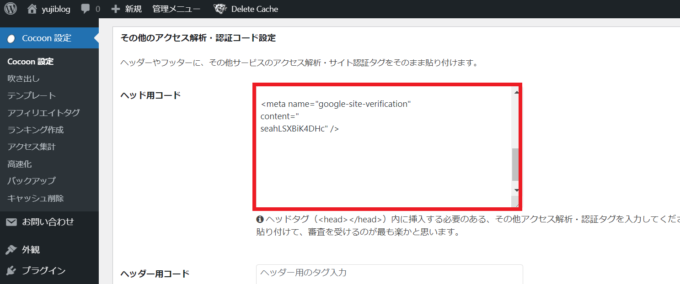
3-5.画面下の「変更をまとめて保存」をクリックします。
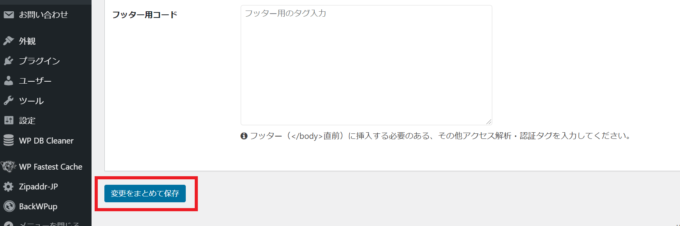
3-6.所有権の確認画面に戻り「確認」をクリック。
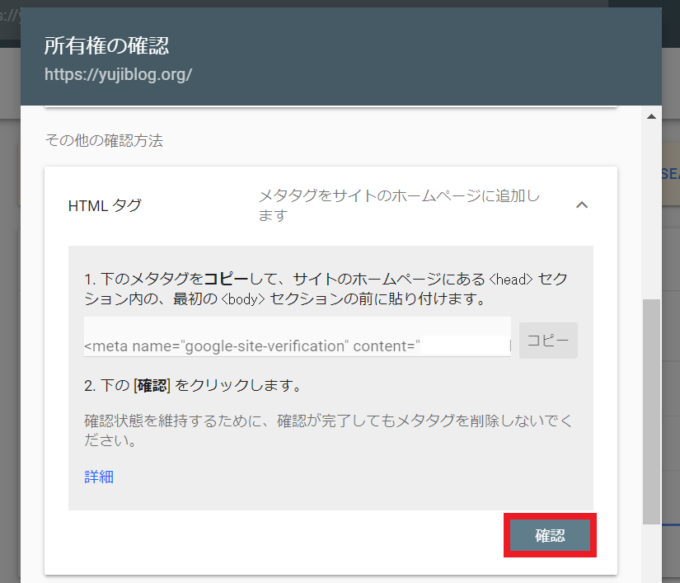
3-7.「所有権を証明しました」と表示されるので「プロパティに移動」をクリックします。
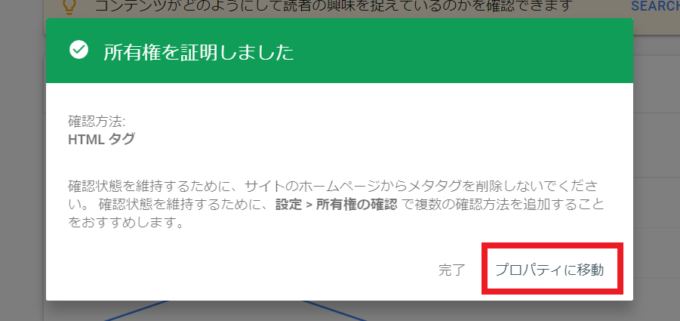
4.管理画面が表示されるので、このページをブックマークしておきましょう。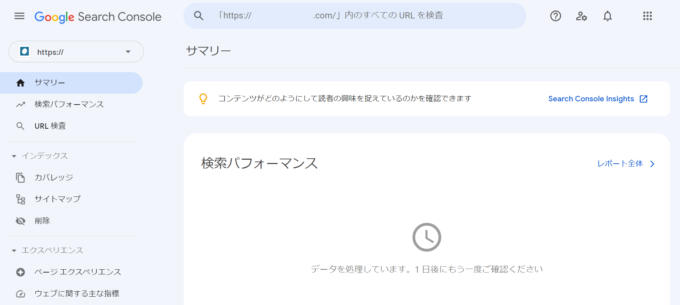
Googleアナリティクス(GA4,UA)と連携する
続いて、Googleアナリティクスと連携します。
1.「設定」をクリックします。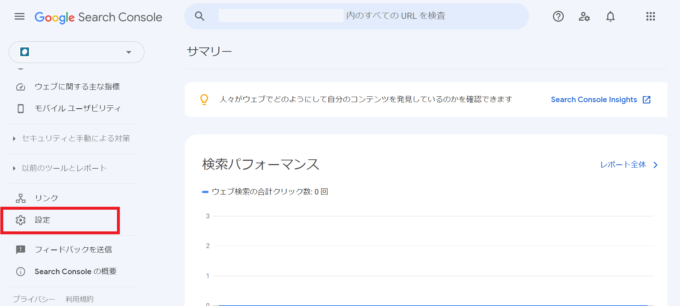
2.「協力者」に進みます。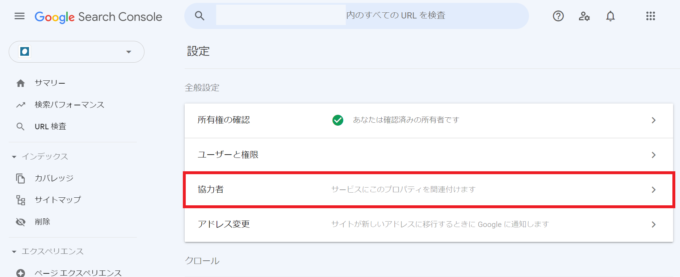
3.「関連付ける」をクリックします。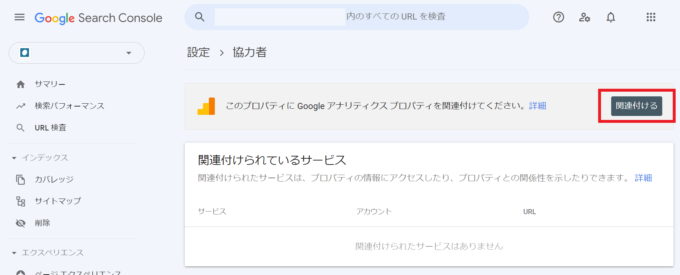
4.「GA4」を選択して「続行」をクリックします。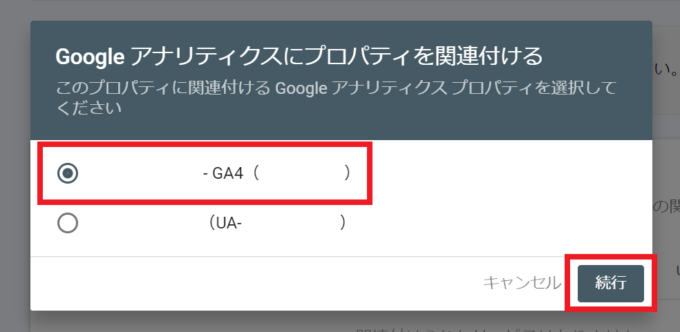
5.再度「続行」をクリックします。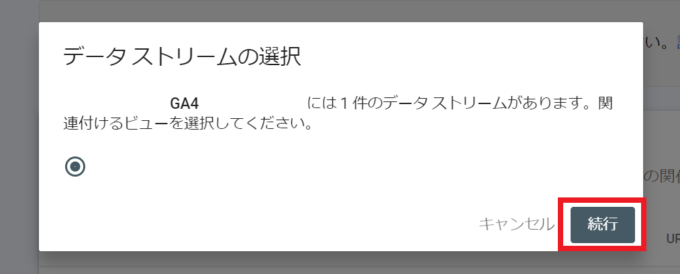
6.「関連付ける」をクリックします。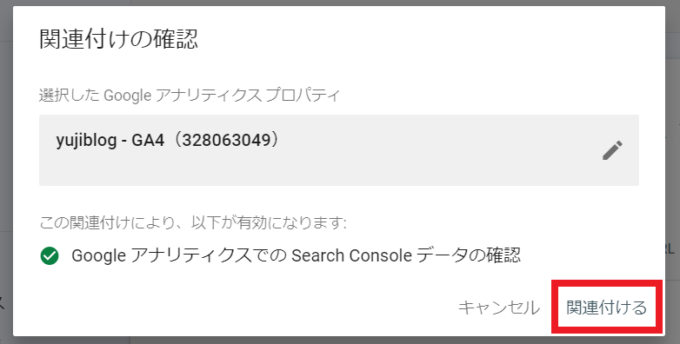
7.関連付けられているサービスに「GA4」が加わりました。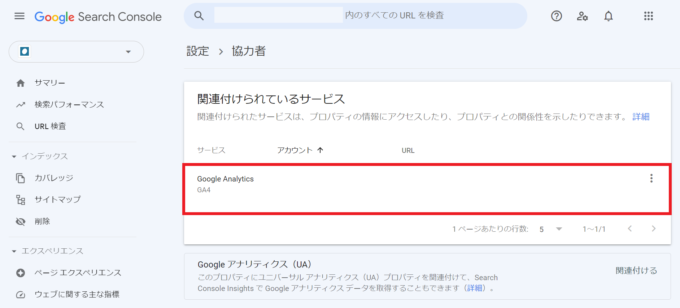
8.続いて右下の「関連付ける」をクリックします。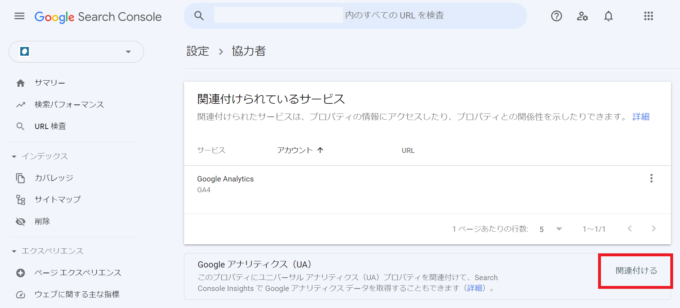
9.「UA」を選択して「続行」をクリックします。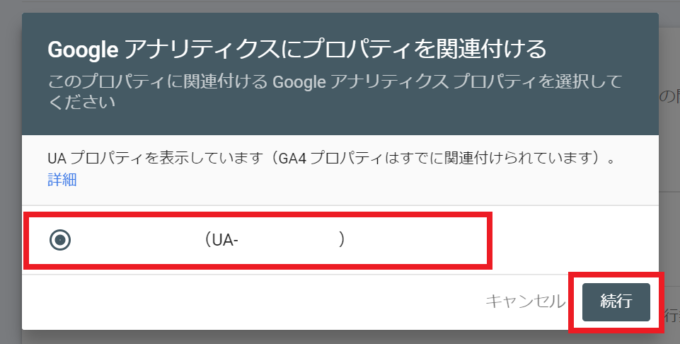
10.「関連付ける」をクリックします。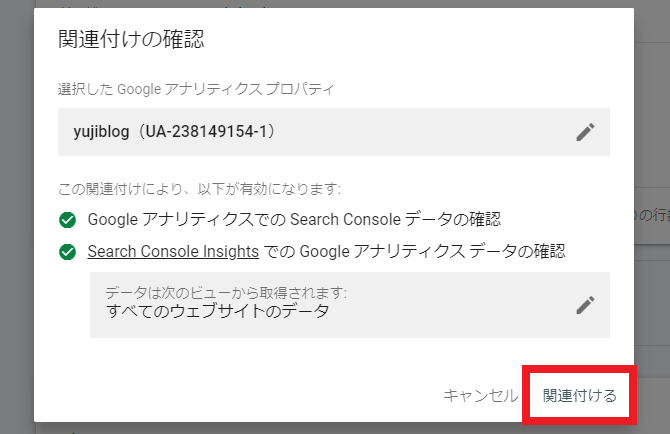
11.「関連付けられているサービス」に「UA」が追加されました。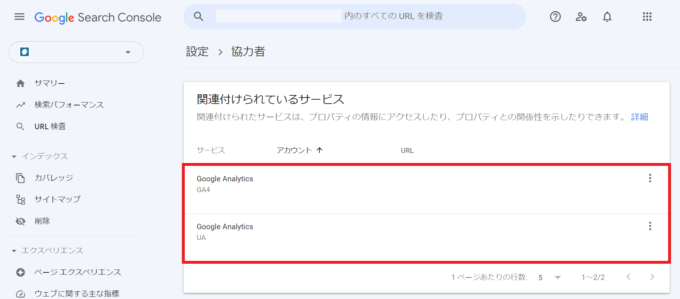
XMLサイトマップを送信する
サーチコンソールの設定ができたら、サイトマップを送信しましょう。
5分ほどで完了するので、以下の記事から作業してみてください。
》WordPressのXMLサイトマップの作り方
以上でGoogleサーチコンソールの設定はすべて完了です。
Googleサーチコンソールの使い方
Googleサーチコンソールを活用すれば、検索上位を獲得しやすくなります。
以下の記事では、サーチコンソールの使い方を詳しく紹介したので、是非ブログ運営に役立ててください。
》【検索上位を獲得する】Googleサーチコンソールで見るべきポイント3つ

最後に大切なお知らせです。
その他のWordPress設定はこちら
この記事では、GoogleアナリティクスとGoogleサーチコンソールの設定方法をまとめました。
アクセス解析ツールは最初から登録しておくことで自動的にデータ収集が始まり、ブログ改善のヒントが蓄積されていきます。
今は用途がわからなくてもいいので、使い方は追々理解していきましょう!
また、その他のWordPressおすすめ設定についてはこちらの記事を参考にしてください。
》WordPress初期設定でやるべきこと
ちなみに、当ブログの現在の収益は月20万ほどとなっていますが、このようなブログ運営を支えてくれた神ツールを以下の記事でまとめて紹介しました。
》ブログアフィリエイトの必須ツール15選
そして、ブログに本腰を入れたい方はアイコンを設定しましょう。作成方法はこちらで解説しています。
》ブログアイコンの作成方法

ブログの設定が一通り終わったら、以下の流れでブログの方向性を決めつつ記事を書いていきましょう。
稼げるブログテーマの決め方
ブログ収入を稼ぐなら、売り上げが発生しやすいテーマ(発信内容)を選んで発信を始めましょう。
- ブログのテーマの選び方
-
- 稼げる市場がある
- 売れる商品がある
- 競合サイトが少ない
- ブログ記事を書きやすい
このような条件に当てはまるテーマを、3つほどに絞って記事を書いていくのがおすすめ。
以下では、ブログ初心者向けに「稼げるテーマの決め方」を解説しています。
_________________
①記事になりそうな話題をリストアップ
②10記事書けそうな題材を3~5個ピックアップ
③商品をリサーチする
④テーマを3つに絞り込んで記事を書く
⑤アクセスが集まるテーマをメイン化
⑥メインテーマを軸にマネタイズ
_________________
》稼げるブログテーマの決め方
読まれるブログ記事を書く
続いて、Google検索で上位を獲れる記事を書きます。
Google検索で上位表示ができれば、アクセスが増えブログ収入がアップします。
そこで、読まれるブログ記事の書き方を以下にまとめたので、テンプレを真似しつつ10記事ほど完成させてください。
》ブログ記事の書き方9ステップ【月26万PV読まれる14のコツ】
ブログを収益化する
続いて、10本ほど記事数を書けたらブログを収益化していきましょう。
アフィリエイトに必須のASPをまとめたので、以下から登録してみてくださいね。
》おすすめアフィリエイトASP12選
この記事が少しでもお役に立てたら幸いです。
最後まで読んでいただき、ありがとうございました!

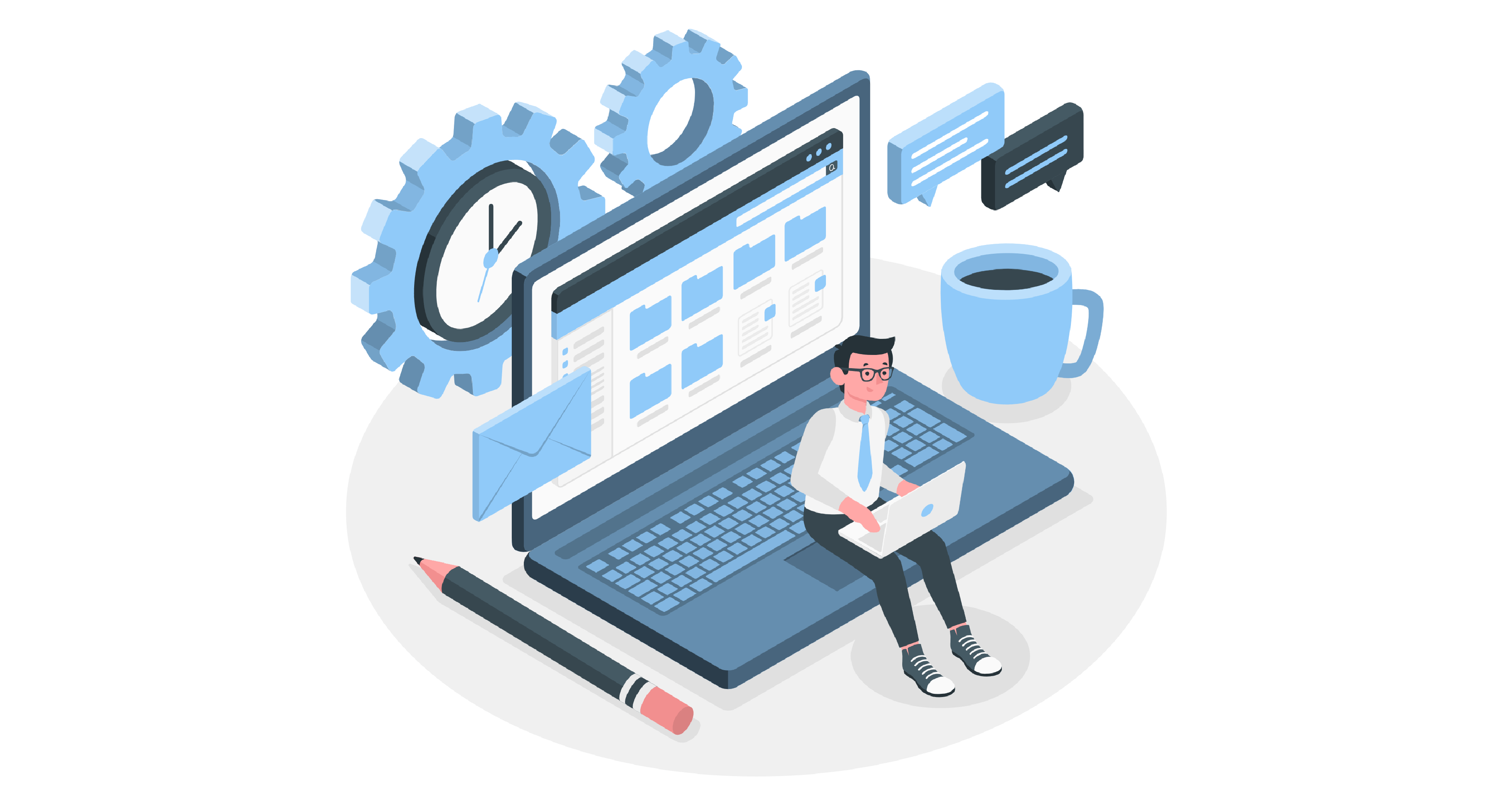
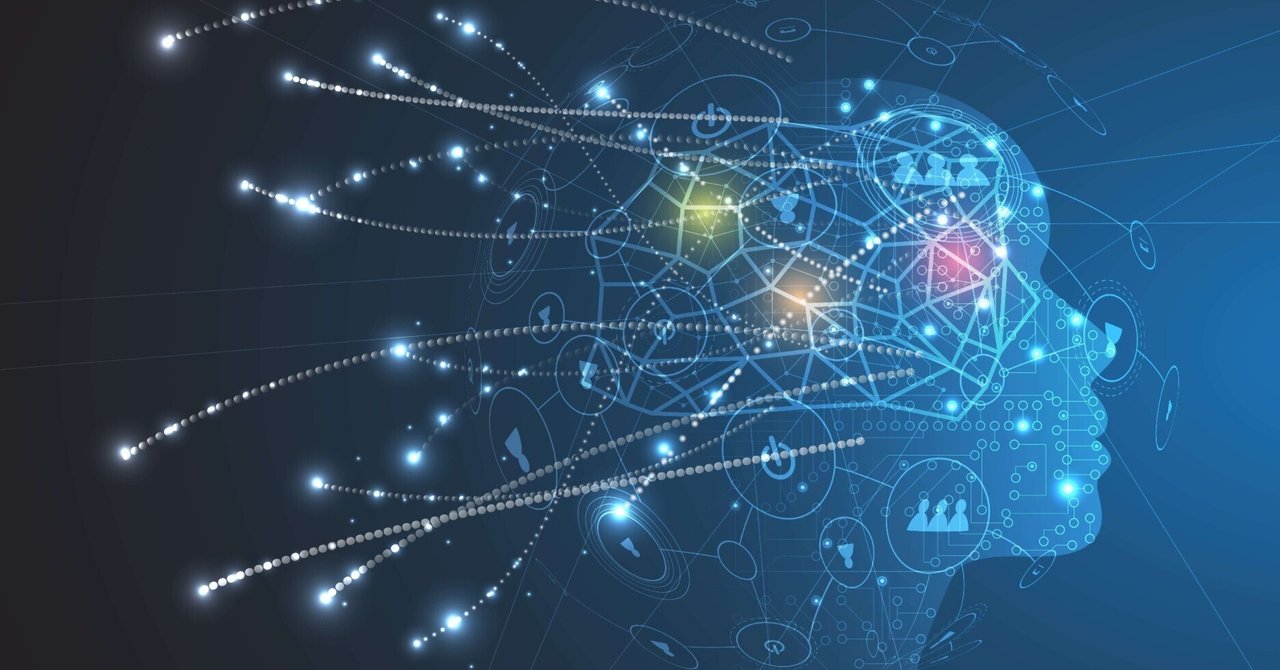




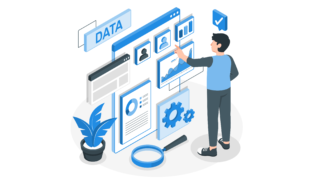
コメント